AccountView Support
BTW- en ICP-aangifte
1. BTW- en ICP-aangifte opstellen
Ondernemers die in Nederland belastingplichtig zijn, zijn wettelijk verplicht om elektronisch aangifte te doen voor de omzetbelasting (BTW) en de intracommunautaire prestaties (ICP). In AccountView hebt u daarom de mogelijkheid om de relevante informatie uit uw boekhouding in te lezen in een BTW- of ICP-aangifte of aangifte-rapport en deze elektronisch naar de Belastingdienst te versturen.
1.1 Aangifte samenstellen
U kunt op twee manieren een BTW- en ICP-aangifte voor elektronische verzending samenstellen:
- u kunt de aangifte uit een rapport halen in AccountView en deze handmatig overnemen in het portaal van de Belastingdienst of
- gebruikt de ingevoerde boekingen om de aangifte automatisch op te bouwen (aangifte inlezen). Deze kunt u dan elektronisch versturen vanuit AccountView. Dit werkt zowel voor BTW als voor ICp. Ook als u gebruik maakt van Autoreport, maakt stelt u op deze wijze de aangifte samen.
1.2 Rapport BTW-aangifte
U kunt de aangifte ook eenvoudig via een rapport opvragen. Dit rapport vindt u onder Bestand > Grootboek en dan Rapporten > BTW-aangifte
U krijgt dezelfde wizard als bij het inlezen van de BTW-aangifte:

1.3 Aangifte periode-bereik kiezen
Bij het inlezen van de BTW-aangifte kunt u aangeven voor welk tijdsbestek u een aangifte wilt maken. Standaard pakt AccountView de periodiciteit uit de instellingen van de administratie onder het kopje Algemeen > Electr. aangifte.

Belangrijk onderscheid: mutatiedatum en periode
Een aangifte voor Kwartaal 1 hoeft niet precies dezelfde resultaten op te leveren als voor Periode 1 t/m 3. Het eventuele verschil wordt veroorzaakt doordat voor Kwartaal 1 alle boekingen worden geselecteerd met een mutatiedatum van 1 januari tot en met 31 maart, terwijl bij Periode 1 t/m 3 wordt gekeken naar de periode van de dagboekbladzijde waarin de boeking is gemaakt, en niet naar de mutatiedatum.
Een boeking die wordt ingevoerd met mutatiedatum 4 april in Periode 3, valt in Kwartaal 2, maar ook in Periode 1 t/m 3. Gebruik dus altijd hetzelfde tijdsbestek binnen een boekjaar. Doet u dat niet, dan is het mogelijk dat u twee keer aangifte doet voor mutaties waarvan de mutatiedatum niet overeenkomt met de periode.
1.4 BTW-aangifte inlezen
Bij het inlezen van de aangifte wordt deze volledig opgebouwd op basis van de ingevoerde boekingen en de daarin gebruikte btw-codes:
- Kies Document > Stamgegevens administratie > btw-aangiften.
- Kies Document > Aangifte inlezen.

- Voer het tijdsbestek Periode: 1 in en selecteer aangiftetijdvak januari.
- Kies OK. Het venster Stamgegevens btw-aangifte verschijnt.
- Controleer de gegevens op de tab Invoer. Om een bedrag te wijzigen, klikt u in de betreffende cel en voert u een ander bedrag in. Een gewijzigd bedrag krijgt een blauwe kleur. (zie hieronder het bedrag bij 3b)
- Kies OK als alle gegevens naar wens zijn. De aangifte heeft in het venster btw-aangiften de status Concept gekregen.

1.5 Ingelezen BTW-aangifte controleren
Nadat u de gegevens voor een btw-aangifte hebt ingelezen, zult u deze misschien nog willen controleren. Zie daarvoor het hoofdstuk "btw-aangifte controleren in AccountView".
1.6 ICP-aangifte inlezen
Bij het inlezen van de aangifte wordt deze volledig opgebouwd op basis van de ingevoerde boekingen en de daarin gebruikte btw-codes. De boekingen worden verzameld per debiteur:
- Kies Document > Stamgegevens administratie > icp-aangiften.
- Kies Document > Aangifte inlezen.
- Voer het tijdsbestek Kwartaal: 1 in en selecteer aangiftetijdvak Kwartaal 1.
- Kies OK. Het venster Stamgegevens icp-aangifte verschijnt.
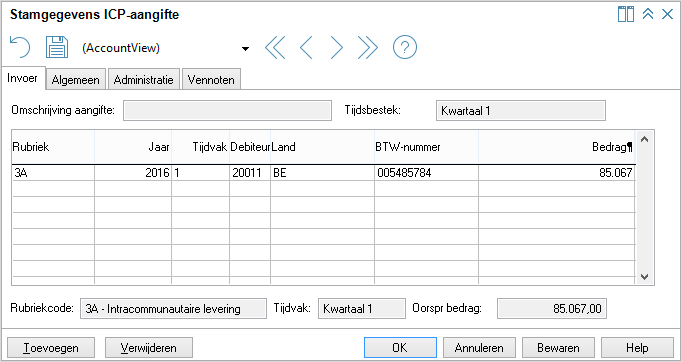
- Controleer de gegevens op de tab Invoer.
- Kies OK als alle gegevens naar wens zijn. De aangifte heeft in het venster ICP-aangiften de status Concept gekregen.
Een ICP-aangifte hoeft alleen te worden verzonden als er een of meer transacties zijn om aan te geven. De aangifte zal afgekeurd worden als er een lege aangifte wordt ingediend.
Vanaf versie 12.0a is het verzenden van een lege ICP-aangifte niet meer mogelijk is.
2. BTW-aangifte controleren in AccountView
Aan een btw-code is een btw-aangifterubriek gekoppeld. Deze btw-aangifterubriek bepaalt op welke regel van het btw-aangifteformulier de bedragen worden afgedrukt. Daarom kunnen op de btw-aangifte alleen bedragen worden getoond die met een btw-code zijn geboekt. Op de btw-aangifte vindt u dus geen omzet of kosten die zonder btw-code zijn geboekt, en ook geen bedragen die rechtstreeks op de btw-grootboekrekeningen zijn geboekt.
Het is zaak om na te gaan of alle bedragen die u op de btw-aangifte wilt vermelden, ook met een (juiste) btw-code zijn geboekt. U hebt daarvoor verschillende mogelijkheden die onderstaand worden besproken.
2.1 Aangifte per kwartaal of periode?
In Rapporten > btw-aangifte kunt u aangeven voor welk tijdsbestek u een aangifte wilt afdrukken. Een aangifte voor kwartaal 1 hoeft niet precies dezelfde resultaten op te leveren als voor periode 1 t/m 3. Het eventuele verschil wordt veroorzaakt doordat voor ‘kwartaal 1’ alle boekingen worden geselecteerd met een mutatiedatum 1 januari t/m 31 maart, terwijl bij ‘periode 1 t/m 3’ wordt gekeken naar de periode van de dagboekbladzijde waarin de boeking is gemaakt, en niet naar de mutatiedatum. Een boeking die wordt ingevoerd met mutatiedatum 4 april in periode 3, valt in kwartaal 2, maar ook in periode 1 t/m 3. Gebruik dus altijd hetzelfde tijdsbestek binnen een boekjaar. Doet u dat niet, dan is het mogelijk dat u twee keer aangifte doet voor mutaties waarvan de mutatiedatum niet overeenkomt met de periode. Aangifte per kwartaal is handig als u vaak boekingen maakt in perioden die al zijn verstreken. U weet dan zeker dat er over deze boekingen aangifte wordt gedaan.
2.2 AccountView Solo
Zo controleert u de btw-aangifte in AccountView Solo:
- Kies Bestand > Grootboek en selecteer de eerste grootboekrekening waarop u btw boekt (bijvoorbeeld 1400).
- U wilt graag zien dat alle bedragen op deze rekening met een btw-code zijn geboekt. Kies daarom Zoeken > Grootboekkaart voor de lijst met boekingen.
- Kies vervolgens Rapporten > Grootboekkaart en kies Afdrukvoorbeeld of kies OK om het rapport af te drukken.
- Contoleer of in de kolom B (btw-code) bij elke boeking de juiste btw-code is ingevoerd.
- Herhaal de bovenstaande stappen voor elke grootboekrekening waarop btw geboekt wordt (btw-rekeningen, kostenrekeningen en omzetrekeningen).
2.3 AccountView Team en Business
Om de werkwijze te verduidelijken gaan we er even vanuit dat u een btw-aangifte wilt doen over de perioden 1 tot en met 3. De grootboekrekeningnummers van de omzet beginnen in deze voorbeelden altijd met het cijfer 8. U hebt vier controlemogelijkheden.
2.3.1 BTW-code bij alle omzetboekingen?
U controleert of bij alle omzetboekingen een btw-code is ingevoerd:
- Kies Bestand > Journaal.
- Kies Beeld > Selecteren. Selecteer de omzetboekingen die zijn geboekt in de betreffende periode waarbij geen btw-code is gebruikt:

- Kies eventueel Rapporten > Journaalposten om een overzicht af te drukken van alle geselecteerde journaalposten.
Mochten er na deze selectie nog boekingen in het venster staan, dan zijn dit boekingen zonder btw-code. Deze boekingen kunt u controleren en zo nodig wijzigen.
2.3.2 Juiste BTW-code bij alle omzetboekingen?
U controleert of bij alle omzetboekingen de juiste btw-code is gebruikt. In onderstaand voorbeeld gaan we ervan uit dat bij grootboekrekening 8000 altijd btw-code 1 moet worden gebruikt. Uiteraard kunt u zo’n selectie ook voor andere combinaties van rekeningen en btw-codes, of van uw kostenrekeningen maken.
- Kies Bestand > Journaal.
- Kies Beeld > Selecteren en voer onderstaande selectie in:

- Kies eventueel Rapporten > Journaalposten om een overzicht af te drukken van alle geselecteerde journaalposten.
Mochten er na deze selectie nog boekingen in het venster staan, dan zijn dit boekingen met een onjuiste btw-code. Deze boekingen kunt u controleren en zo nodig wijzigen.
2.3.3 Directe boekingen op btw-rekeningen?
U controleert of er rechtstreeks boekingen zijn gemaakt op de btw-rekeningen, zonder btw-codes. Van deze boekingen kan immers geen btw-aangifterubriek worden bepaald. In onderstaand voorbeeld controleren we of er op de grootboekrekening 1400 (btw hoog te betalen) boekingen zijn gemaakt zonder btw-code.
- Kies Bestand > Journaal.
- Kies Beeld > Selecteren en voer onderstaande selectie in:

- Kies eventueel Rapporten > Journaalposten om een overzicht af te drukken van alle geselecteerde journaalposten.
Mochten er na deze selectie nog boekingen in het venster staan, dan zijn dit boekingen die rechtstreeks op de btw-rekeningen zijn gemaakt, zonder gebruik te maken van een btw-code. Deze boekingen kunt u controleren en zo nodig wijzigen.
2.3.4 Gewijzigde btw-bedragen?
U controleert of er in een dagboekregel een afwijkend btw-bedrag is ingevoerd. Dit kan bijvoorbeeld voorkomen als u in een inkoopboek een inkoopfactuur invoert, waarop een afwijkend btw-bedrag staat.
- Kies Bestand > Dagboeken.
- Kies Rapporten > Controle ingevoerde btw.
Als u de melding Geen gegevens voor rapport aanwezig krijgt, dan zijn er geen afwijkende bedragen ingevoerd. Anders moet u de boekingen op het rapport controleren en zo nodig wijzigen.
2.4 Wat geeft u aan in uw elektronische btw-aangifte?
U kunt in AccountView uw btw-aangiften inlezen om te verzenden aan de Belastingdienst. In deze btw-aangiften kunt u per regel controleren welke boekingen worden gebruikt om deze btw-aangifte samen te stellen.
2.4.1 Mutaties per aangifterubriek
Het overzicht dat u met deze optie opvraagt bevat alle boekingen voor deze btw-rubriek. Dit overzicht is alleen beschikbaar als een van de modules Orders/backorders, Inkoop II, Productiestuklijsten, Magazijnlocaties, Verkoopinformatiesysteem of Offertes in uw modulesamenstelling aanwezig is.
- Kies Bestand > Financieel > Meer > btw-aangiften
- Selecteer de aangifte die u wilt controleren en kies Bewerken > Stamgegevens.
- Selecteer een regel in de aangemaakte btw-aangifte.
- Kies Zoeken > Drill around > Mutaties per aangifterubriek.
2.4.2 Aansluiting ingelezen btw en aangifte
Met dit rapport vraagt u een overzicht op van de ingelezen en de gecorrigeerde omzet- en btw-bedragen. Voor iedere aangifterubriek wordt het ingelezen omzet- en het ingelezen btw-bedrag getoond, alsmede het omzet- en btw-bedrag na correctie.
- Kies Bestand > Financieel > Meer > btw-aangiften
- Selecteer de aangifte die u wilt controleren.
- Kies Rapporten > Aansluiting ingelezen btw en aangifte.
2.4.3 Aansluiting grootboek
U vraagt voor de geselecteerde btw-aangifte een overzicht op van mogelijke verschillen tussen ingelezen btw-bedragen en geboekte btw-bedragen. Voor iedere grootboekrekening waarop btw wordt geboekt, wordt het saldo aan het eind van het opgegeven tijdsbestek afgezet tegen het btw-bedrag dat voor het opgegeven tijdsbestek is ingelezen. Eventuele verschillen worden in een aparte kolom getoond.
- Kies Bestand > Financieel > Meer > btw-aangiften
- Selecteer de aangifte die u wilt controleren.
- Kies Rapporten > Aansluiting grootboek.
3. BTW- en ICP aangiften versturen via SBR
Standard Business Reporting is het aanleverkanaal voor alle elektronische aangiften en rapportages. SBR ondersteunt onder meer de btw- en icp-aangifte
3.1 Hebt u al een PKIoverheid-certificaat?
De aangiften en die u verstuurt via SBR ondertekent u met een PKIoverheid-certificaat. Hebt u geen eigen certificaat? U kunt eenvoudig uw btw- en icp-aangiften versturen naar de Belastingdienst met AutoReport.
Als u al een PKIoverheid services-certificaat hebt, dan kunt u dit in gebruik nemen aan de hand van het stappenplan Installatie en gebruik PKIoverheid-certificaat voor OB en icp.
Anders kunt u een PKIoverheid services-certificaat aanschaffen bij een CSP (Certificate Service Provider). Er zijn vier verschillende CSP’s die deze certificaten kunnen leveren. Houdt u er rekening mee dat de certificaataanvraag enkele weken kan duren. Op de site van SBR vindt u meer informatie over de CSP’s en de PKIoverheid services-certificaten.
U kunt op twee manieren gebruikmaken van het PKIoverheid-certificaat vanuit AccountView. Enerzijds kunt u het certificaat direct in AccountView importeren. Anderszijds is het ook mogelijk om het certificaat alleen binnen Windows te installeren en dit te gebruiken vanuit AccountView. De tweede optie kunt u gebruiken wanneer uit beveiligingsoverwegingen het certificaat niet direct in AccountView mag worden geïmporteerd.
3.2 Wat betekent SBR voor u?
U verstuurt als ondernemer zelf aangiften
Als ondernemer kunt u één certificaat gebruiken voor alle entiteiten binnen uw organisatie. Wilt u geen certificaat aanschaffen? Dan kunt u met AutoReport uw btw- en icp-aangiften versturen naar de Belastingdienst.
Anders kunt u de aangifte laten verzorgen via een intermediair, of direct aangifte doen via de website van de Belastingdienst. Uw accountant kan u hierover het beste adviseren.
U bent intermediair en verstuurt aangiften voor meerdere cliënten
Als intermediair hebt u ook een PKIoverheid services-certificaat nodig. Als u dit al voor andere processen gebruikt dan kunt u hetzelfde certificaat importeren en gebruiken in AccountView.
3.3 Systeemeisen
U kunt alleen gebruikmaken van SBR voor de OB- en icp-aangifte als u met een recente versie van AccountView werkt. Dit heeft te maken met de jaarlijkse vernieuwing van regelgeving door de Belastingdienst. Visma ondersteunt de laatste drie versies van AccountView voor de elektronische belastingaangifte middels Service Packs. In AccountView kunt u via Help > Info uw versie controleren.
De verbinding met de belastingdienst wordt beveiligd met beveiligingsprotocol TLS 1.2.
De belastingdienst gebruikt het endpoint: “https://dgp2.procesinfrastructuur.nl”. Uw systeembeheerder kan hiermee rekening houden bij het inrichten van de firewall.
3.4 Eigen PKI certificaat importeren in AccountView
U kunt op twee manieren gebruikmaken van het PKIoverheid-certificaat vanuit AccountView. Enerzijds kunt u het certificaat direct in AccountView importeren. Anderszijds is het ook mogelijk om het certificaat alleen binnen Windows te installeren en dit te gebruiken vanuit AccountView. De tweede optie kunt u gebruiken wanneer uit beveiligingsoverwegingen het certificaat niet direct in AccountView mag worden geïmporteerd.
Om dat te doen, volgt u deze stappen:
- Kies Document > Stamgegevens systeem > Certificaten. Ziet u in dit venster ook het certificaat CN=dgp2.procesinfrastructuur.nl staan? Dit certificaat is niet meer nodig. Dit wordt in de ondersteunde versies van AccountView voor elektronische belastingaangifte dynamisch opgehaald bij het verzenden van de aangifte. U mag dit certificaat dus verwijderen; u moet enkel nog een cliënt certificaat toevoegen.
- Kies Document > Certificaat importeren.
- Geef de locatie en het wachtwoord van het certificaat op.
- Selecteer desgewenst de optie Wachtwoord vragen bij gebruik certificaat.
- Kies ten slotte OK om het certificaat te importeren.

De optie Wachtwoord vragen bij gebruik certificaat zorgt er voor dat iedere keer dat u het certificaat gebruikt om het wachtwoord wordt gevraagd. Dat gebeurt per aangiftebericht, zowel bij het versturen van de aangifte als het ontvangen van de status. Wanneer dat precies is, is afhankelijk van de optie Aangiften direct verzenden bij Opties > Instellingen > Systeem > Elektr aangifte. Meer informatie daarover vindt u onder Stap 4: Controleren systeeminstellingen.
Als het certificaat correct is geïmporteerd, dan wordt dit in AccountView aangeduid als type PKI-overheid cliëntcertificaat. Heeft uw certificaat het type PKI-overheid servercertificaat gekregen? Dan hebt u een onvolledig certificaatbestand geïmporteerd. Neem contact op met uw certificaatleverancier voor meer informatie.
3.5 Eigen PKI certificaat gebruiken vanuit Windows
Het is in AccountView ook mogelijk om gebruik te maken van een certificaat dat is geïnstalleerd in de zogeheten Windows Certificate Store. Dit kan zowel de Store zijn van uw lokale gebruiker als van de gebruikte computer. Door de Store van de lokale gebruiker te hanteren, weet u zeker dat u de enige bent die het certificaat kunt gebruiken. Als er meerdere gebruikers zijn die het certificaat moeten gaan gebruiken vanaf dezelfde computer, dan is het wellicht handiger om de Store van de computer te hanteren bijvoorbeeld als u werkt in een Terminal Server-omgeving.
Voor de daadwerkelijke installatie van het certificaat in de Windows Certificate Store hanteert u de aanwijzingen van uw certificaatleverancier (CSP). Mocht u hier verdere hulp bij nodig hebben, dan kan uw systeembeheerder u daarbij helpen.
3.6 Aanmaken aangifteprofiel
Om uw nieuwe certificaat te kunnen gebruiken, moet u in een aangifteprofiel vastleggen dat u het certificaat wilt gaan gebruiken. Heeft u al een aangifteprofiel en is dit al gekoppeld aan uw administraties? Dan kunt u het nieuwe certificaat koppelen aan uw bestaande aangifteprofiel (zie stap 6 hieronder). Om het aangifteprofiel aan te maken volgt u deze stappen:
- Kies Document > Stamgegevens systeem > Aangifteprofielen.
- Kies Bewerken > Toevoegen om een nieuw aangifteprofiel aan te maken.
- Selecteer het profieltype SBR.
- Kies de tab SBR.
- Kies, afhankelijk van hoe het certificaat is geïnstalleerd, de juiste certficaatlocatie.
- Selecteer het betreffende certificaat.
- Kies OK om het aangifteprofiel op te slaan.

3.7 Controleren systeeminstellingen
Voordat we ingaan op het daadwerkelijk versturen van aangiften via SBR, zijn er nog enkele systeeminstellingen van belang. Kies daarvoor Opties > Instellingen > Systeem > Elektr aangifte. U ziet hier de optie Aangiften direct verzenden. Als deze is gemarkeerd, dan wordt de SBR-aangifte direct vanuit het venster Btw-aangiften verzonden. Zo niet, dan worden aangiften hier enkel klaargezet om ze vanuit het venster Aangifteberichten te verzenden. Dit is van belang als u hebt vastgelegd dat het certificaatwachtwoord bij gebruik wordt gevraagd toen u het certificaat importeerde in AccountView of installeerde in de Windows Certificate Store.

4. BTW- en ICP aangiften versturen via Autoreport
Indien u geen eigen certificaat heeft of wilt aanschaffen, kunt er ook voor kiezen om het Visma certificaat te gebruiken. Dit kan middels de dienst Autoreport.
Wat Autoreport voor u kan betekenen leest u hier.
5. Aangiftestatus controleren
5.1 Wat betekent de status van de aangifte?
Aangifteberichten krijgen binnen AccountView een status die aangeeft of een bericht verzonden is, of het geaccepteerd is of juist afgewezen is. De status van een bericht bepaalt ook of u het bericht bijvoorbeeld mag wijzigen of verwijderen.
In de vensters BTW-aangiften en ICP-aangiften zijn de volgende statussen mogelijk:
- Concept: het aangiftebericht is opgesteld, maar nog niet definitief gemaakt om te verzenden.
- Wacht op verzending: het aangiftebericht is klaargezet om te verzenden. In het venster Aangifteberichten kunt u het verzenden.
- Verzonden: het bericht is verzonden, maar er is nog geen retourbericht van de Belastingdienst ontvangen. Kies Document > BTW-aangiftestatus ontvangen of Document > ICP-aangiftestatus ontvangen.
- Geaccepteerd: de Belastingdienst heeft de ontvangst van het bericht bevestigd en de opmaak goedgekeurd. De inhoudelijke goedkeuring ontvangt u per post als aanslag.
- Niet geaccepteerd: de Belastingdienst heeft de ontvangst van het bericht bevestigd, maar de opmaak afgekeurd. U kunt het bericht wijzigen en opnieuw verzenden. Zie het volgende hoofdstuk voor meer informatie.
- Geannuleerd: het nog niet verzonden aangiftebericht is geannuleerd vanuit het venster Aangifteberichten. U verwijdert het bericht met Bewerken > Verwijderen.
- Definitief: de aangifte is definitief gemaakt via de optie Bewerken > Status wijzigen. Het bericht is niet verzonden en staat dus ook niet in het venster Aangifteberichten.
In het venster Aangifteberichten zijn de volgende statussen mogelijk:
- Te verzenden: het aangiftebericht is klaargezet, maar moet nog worden verzonden. Kies Document > Aangifteberichten verzenden.
- Nieuw in portaal is de status wanneer de aangiften via Autoreport worden verzonden. De aangifte is bij het portaal van Autoreport aangekomen en wordt van daaruit verstuurd naar de Belastingdienst. In principe dient de status in AccountView bijgewerkt te worden wanneer de aangifte vanuit Autoreport wordt verzonden naar de Belastingdienst of is goed- of afgekeurd. Indien de status niet wijzigt, kunt u in de omgeving van Autoreport de aangifte opzoeken en zien wat de huidige status is. Meer weten over Autoreport? Bekijk de mogelijkheden of de opstartgids.
- Verzonden
- Onbevestigd: het bericht is verzonden en er is nog geen retourbericht van de Belastingdienst ontvangen. Kies Document > Retourberichten ontvangen.
- Bevestigd: de Belastingdienst heeft de ontvangst van het bericht bevestigd en de opmaak goedgekeurd. De inhoudelijke goedkeuring ontvangt u per post als aanslag.
- Afgekeurd: de Belastingdienst heeft de ontvangst van het bericht bevestigd, maar de opmaak is afgekeurd. U kunt het bericht wijzigen en opnieuw verzenden in het venster BTW-aangiften of ICP-aangiften. Zie deze supportnote voor meer informatie.
- Geannuleerd: het nog niet verzonden aangiftebericht is geannuleerd met Bewerken > Aangiftebericht annuleren. U kunt het bericht verwijderen met Document > Aangifteberichten opschonen.
- Opnieuw verzenden: het aangiftebericht dat is verzonden en nog niet is bevestigd, is met Bewerken > Aangiftebericht opnieuw verzenden aangemerkt om opnieuw te verzenden. Kies Document > Aangifteberichten verzenden om het bericht te verzenden.
5.2 Wat kan ik doen als de aangifte is afgekeurd?
U verstuurt elektronisch btw- en/of icp-aangiften vanuit AccountView via het SBR-kanaal. Hierbij kan het voorkomen dat een aangifte wordt afgekeurd en deze de status krijgt: 'Niet geaccepteerd'.
Controleert u ten eerste of u het laatste Service Pack al hebt geïnstalleerd voor uw versie en minimaal een van de laatste versie van AccountView werkt. Zo niet, dan installeert u dit eerst en maakt u daarna de aangifte opnieuw aan en kijkt of het bericht nu wordt geaccepteerd.
Naast het installeren van het Service Pack zijn er enkele inhoudelijke punten waarmee u rekening moet houden bij het aanmaken van de aangiften. Deze kunnen helaas niet vanuit AccountView zelf worden ondervangen, omdat de berichtinhoud per aangiftejaar aan andere regelgeving onderhevig kan zijn. We zullen daarom hieronder per berichtstroom de aandachtspunten toelichten. Het gaat hierbij om velden op de tab Administratie in de aangifte (selecteer de betreffende aangifte en druk op F6). Als u hierin een probleem constateert, dan doet u er goed aan dit ook aan te passen in de Administratie-instellingen, zodat u er bij een volgende aangifte geen last meer van zult hebben.
Btw- en icp-aangifte: Telefoonnummer
Voor de beide berichtstromen is de oorzaak voor afgekeurde aangiften vaak dat het ingevulde telefoonnummer te lang is. Als de optie Opgesteld door intermediair is gedemarkeerd, gaat het om het nummer onder het kopje Bedrijf. Als deze optie is gemarkeerd, gaat het om het nummer onder het kopje Intermediair. Dit telefoonnummer mag uit maximaal 14 tekens bestaan, waarbij spaties, streepjes en haakjes ook worden meegeteld. Een telefoonnummer als +31 (0)20 355 2999 zal dus worden afgekeurd. Zorg dus dat het telefoonnummer in een korte notatie wordt genoteerd.
Btw-aangifte: 8 maanden na afloop boekjaar
Een btw-aangifte mag tot maximaal 8 maanden na afloop van het aangiftejaar via SBR worden aangeleverd. Vanaf september van het volgende jaar zal de aangifte automatisch worden afgekeurd. Moet u toch nog aangifte doen nadat deze periode verstreken is? Neem dan contact op met de Belastingdienst om te bespreken hoe u deze aangifte kunt indienen.
Icp-aangifte: Lege opgaaf of onjuiste karakters
Indien u niets hebt op te geven voor een bepaalde icp-periode, dan hoeft u geen aangifte te doen. Als u dit toch zou doen, dan zal het bericht worden afgekeurd.
Een andere veelvoorkomende oorzaak voor afgekeurde icp-opgaven zijn onjuist gevulde btw-nummers. Als hier bijvoorbeeld streepjes, spaties, of andere tekens in voorkomen, dan zal de aangifte worden afgekeurd. Controleer dus of alle btw-nummers uit de opgaaf alleen uit getallen bestaan.
Is het bericht toch nog niet geaccepteerd?
Als u de bovenstaande punten hebt gecontroleerd maar nog steeds "Documentstatus: 'afgekeurd'" terugkrijgt, neem dan contact op met de afdeling Support van Visma Software. Stuurt u daarbij indien mogelijk het afkeuringsbericht en een screenshot van de tab Administratie toe. Het afkeuringsbericht kunt u opvragen door Document > Stamgegevens systeem > Aangifteberichten te kiezen, de stamgegevens van de afgekeurde aangifte te openen (F6) en de knop Afkeuringsbericht te kiezen.

6. Suppletieaangifte
AccountView biedt ondersteuning om suppletieaangifte voor de btw te doen en om bedragen die nog moeten worden aangegeven over eerdere perioden, aan te geven in een aangifte over een latere periode (dergelijke correcties kunnen ook voor de icp-aangifte op deze manier worden gedaan). Voor de precieze spelregels bij het doen van dergelijke aangiftes verwijzen wij u naar Aangifte corrigeren op de website van de Belastingdienst. Ook uw accountant kan u hierover goed informeren. De nieuwe mogelijkheden kunnen worden gebruikt vanaf aangiftejaar 2015.
Normaliter mogen correcties tot € 1.000 in een reguliere aangifte voor een latere periode worden verwerkt en moet voor een correctie van een hoger bedrag apart suppletieaangifte worden gedaan. Beide routes ondersteunt AccountView. Verder kunt u vanuit AccountView digitaal uw aangiftes verzenden, maar u kunt ook de informatie uit AccountView gebruiken om handmatig op de website van de Belastingdienst de aangifte in te vullen. In beide situaties kunt u van deze nieuwe mogelijkheden gebruikmaken.
Deze supportnote begint met een beschrijving van de werking aan de hand van een voorbeeld, en sluit af met meer informatie over deze functionaliteit.
6.1 Werking
De werking zal hier worden beschreven aan de hand van de btw-aangifte. De stappen voor het berekenen van correcties voor de icp-aangifte zijn vergelijkbaar.
Om van de nieuwe mogelijkheden te profiteren, moet u uw btw-aangiften opmaken in het venster btw-aangiften. Klanten die gewend zijn de btw-aangifte digitaal vanuit AccountView naar de Belastingdienst te verzenden, zullen hiermee bekend zijn. Klanten die gewend zijn om de aan te geven bedragen handmatig op de website van de Belastingdienst in te voeren, wellicht niet.
Daarom tonen we hier een voorbeeld van hoe dat gaat en krijgt u verwijzingen naar meer informatie hierover.
6.2 Reguliere btw-aangifte maken
We gaan in een voorbeeld de btw-aangifte opmaken voor periode 1.
- Kies Document > Stamgegevens administratie > btw-aangiften.
- Kies Document > Aangifte inlezen en lees de aangifte januari 2015 in.

- Het volgende venster wordt getoond:

In dit venster kunt u desgewenst bedragen nog aanpassen. Kies daarna OK.
- Klanten die aangiften digitaal vanuit AccountView verzenden, zouden deze btw-aangifte nu kunnen verzenden. De status van de aangifte zal daarbij automatisch wijzigen, hetgeen van belang is voor eventuele later te berekenen correcties.
- Klanten die dat niet doen, kunnen de bedragen van deze aangifte overnemen en invoeren op de website van de Belastingdienst. De status van de btw-aangifte moet in dit geval handmatig worden gewijzigd. In het venster btw-aangiften kiest u dan Bewerken > Status wijzigen. Als dat is gedaan, kunnen de gegevens van de geselecteerde aangifte niet meer worden gewijzigd en wijzigt de status naar Definitief. In AccountView ligt nu vast welke bedragen u over periode 1 hebt aangegeven en dat is van belang voor eventuele latere correcties.
We gaan nu verder met het opmaken van de btw-aangifte over periode 2.
Deze wordt op een vergelijkbare manier aangemaakt als de aangifte over periode 1.
6.3 Suppletieaangifte doen
Om na te gaan of er eventuele correcties zijn aan te geven over periode 1, kiest u Document > btw-correcties verrekenen in bestaande aangifte (die van periode 2 in dit geval). Aan het einde van de wizard volgt een venster, waarin het eventueel te corrigeren bedrag wordt vermeld.

In dit geval is het bedrag van de correctie € 1.050. Als dit bedrag kleiner dan € 1.000 was geweest, had u de wizard moeten voltooien en was het te corrigeren bedrag over periode 1 meegenomen in de aangifte over periode 2. Nu het bedrag groter dan € 1.000 is, moet u de wizard annuleren en moet u een suppletieaangifte over periode 1 aanmaken.
Nadat u de knop Annuleren in bovenstaande dialoog hebt gekozen, moet u Document > Aangifte inlezen kiezen. In het venster dat verschijnt, moet u Suppletie markeren:

Nadat u OK hebt gekozen, verschijnt het volgende venster:

De btw-aangifte over periode 1 wordt opnieuw berekend en opgemaakt. Bij rubriek 5e wordt getoond dat er in totaal over die periode € 1.260 is aan te geven. Daaronder wordt getoond wat er eerder al is aangegeven (€ 210), en daaronder het verschil tussen die twee, dus wat er uit hoofde van deze suppletie extra wordt aangegeven (€ 1.050).
Als de gegevens juist zijn, bewaart u deze door OK te kiezen. U gaat vervolgens verder met òf digitale verzending vanuit AccountView òf het overnemen van de gegevens op de website van de Belastingdienst. In het laatste geval moet u niet vergeten de status van deze aangifte naar Definitief te wijzigen met Bewerken > Status wijzigen. Dit zorgt ervoor dat als u op een later moment AccountView btw-correcties laat berekenen of suppletieaangifte gaat doen over het hele kalenderjaar, AccountView de juiste bedragen berekent.
Bij het doen van suppletieaangifte over het hele kalenderjaar moet bij Tijdsbestek het volledige periodebereik van de administratie worden opgegeven (meestal periode 1 t/m 12). Bij Aangiftetijdvak moet Jaar worden gekozen (als u normaliter aangifte per maand of kwartaal doet, komt deze keuze Jaar alleen beschikbaar als u Suppletie markeert).

Ook als u btw-aangifte per kwartaal doet, is het mogelijk met suppletieaangiften te werken op de in deze supportnote beschreven manier. In het venster Administratie-instellingen - Algemeen (Elektr aangifte) vindt u het veld Aangifteperiode OB en daar selecteert u dan Kalenderkwartaal. Op het moment dat u btw- of suppletieaangifte doet, kunt u dan Kwartaal (of Jaar) selecteren bij Aangiftetijdvak. Het is uiteraard belangrijk dat het gemarkeerde periodebereik bij Tijdsbestek voor de btw-/suppletieaangifte correspondeert met het geselecteerde aangiftetijdvak.
Let op:
Als u btw-aangiften elektronisch verzendt vanuit AccountView, werkt u ook met het venster Aangifteberichten. Daarin hebt u de optie Document > Aangifteberichten opschonen om oude aangifteberichten te verwijderen. Kies deze optie alleen voor oudere jaren als u ook alle suppletieaangiften over die jaren hebt verwerkt. Om de suppletieaangifte correct te berekenen is het namelijk nodig dat het aangiftebericht van een elektronisch verstuurde aangifte nog aanwezig is.
6.4 Meer informatie
De btw-aangifterubrieken 5e en 5f worden in 2015 niet meer gebruikt op een reguliere btw-aangifte (in verband met regelgeving van de Belastingdienst). Op de suppletieaangifte worden ze echter wel gebruikt. De omschrijving van deze aangifterubrieken is daarom gewijzigd. Deze waren:
5e: Schatting vorige aangifte(n)
5f: Schatting deze aangifte
Ze zijn per 2015:
5e: Eindtotaal
5f: Saldo al aangegeven bedrag
Om over deze nieuwe omschrijvingen te beschikken kunt u het volgende doen in uw administratie:
- Kies Document > Stamgegevens administratie > btw-aangifterubrieken.
- Kies dan Document > Standaardcodes rubrieken importeren en vervolgens Importeren.
In AccountView kunt u Help > pdf-handleiding > Installatie kiezen. In deze handleiding vindt u het hoofdstuk "Elektronische btw-aangifte".
Als u de btw-aangifte niet digitaal vanuit AccountView gaat verzenden, kunt u alle informatie over het (inregelen van het) verzenden van de btw-aangiften overslaan.
Veelgestelde vragen BTW- ICP aangifte
De status Klaar voor verzending geeft aan dat het aangiftebericht klaar staat in het venster Aangifteberichten, maar dat deze nog niet is verzonden. U kunt dan via Document > Stamgegevens systeem > Aangifteberichten de betreffende aangifte opzoeken en alsnog versturen via Document > SBR-Aangifteberichten verzenden.
Er zijn twee oorzaken waardoor de status Klaar voor verzending kan ontstaan. Als u in de systeeminstellingen de optie Aangiften direct verzenden demarkeert, zal dit altijd een verplichte tussenstap zijn. Zie voor meer informatie stap 4 van de supportnote "Installatie en gebruik PKIoverheid-certificaat voor OB en ICP via SBR".
De status Klaar voor verzending kan ook ontstaan als er een probleem is bij het versturen van de aangifte. De aangifte is dan wel klaargezet in het venster Aangifteberichten, maar omdat de verzending niet gelukt is zal deze hier op status Te verzenden blijven staan. Open in dit laatste geval de stamgegevens van dit bericht (F6) en bekijk de tab Communicatie. Daar zult u de melding terugvinden die verklaart waarom het bericht is afgekeurd.
Als het statusoverzicht toont dat er aangiften niet konden worden verzonden, kunt u hierbij het rapport opvragen met de knop Afdrukvoorbeeld. Hierop kan deze melding worden getoond: "Er is een fout opgetreden bij de verbinding met Digipoort."
Er zijn verschillende oorzaken waardoor deze melding kan optreden. Deze reden is vaak te achterhalen uit het vervolg van de melding. We onderscheiden een aantal varianten:
- Als er geen verdere informatie volgt is, de oorzaak meestal dat de tijd op uw computer minimaal enkele minuten achterloopt op de tijd op bijvoorbeeld time.is. Corrigeer uw systeemtijd en probeer het opnieuw.
- "The security timestamp is stale [...]".
Deze melding treedt op als de tijd op uw computer minimaal enkele minuten voorloopt op de tijd op bijvoorbeeld time.is. Corrigeer uw systeemtijd en probeer het opnieuw. - "There was no endpoint listening at [...]".
Deze melding treedt op als er geen internetverkeer mogelijk is. Controleer uw internetverbinding en eventueel de instellingen van uw firewall. Aangezien er gebruik wordt gemaakt van het HTTPS-protocol (beveiligde verbinding), moet er verkeer mogelijk zijn over TCP/IP-poort 443 (de firewall moet uitgaand verkeer richting deze poort toelaten). Verkeer vanuit Digipoort naar het bedrijf loopt via hetzelfde protocol, dus ook inkomend verkeer (vanaf Digipoort-endpoint en poort 443) moet worden toegelaten. - "Could not establish secure TLS/SSL connection [...]".
Deze melding treedt op indien het persoonlijk certificaat dat is vastgelegd in het aangifteprofiel niet correct is of niet is geregistreerd bij www.procesinfrastructuur.nl. Neem voor meer informatie contact op met uw certificaatleverancier. - "Identity check failed for outgoing message [...]".
Deze melding treedt op indien u een onjuist Digipoort-servercertificaat hebt vastgelegd in de systeeminstellingen.
Als het statusoverzicht toont dat er aangiftestatussen niet konden worden ontvangen, kunt u hierbij het rapport opvragen met de knop Afdrukvoorbeeld. Hierop kan deze melding worden getoond:
"Er is een fout opgetreden bij de verbinding met met Digipoort.
Het verzoek voldoet niet aan de koppelvlakspecificaties en kan hierdoor niet door Digipoort worden verwerkt."
De volgende fout is opgetreden: kenmerk niet aanwezig."
Deze melding geeft aan dat het aangiftekenmerk waarvan de status wordt opgevraagd niet voorkomt in de database van Digipoort. Dit kan alleen het geval zijn, indien de aangifte nog niet succesvol is verstuurd. Verstuur de aangifte dus eerst opnieuw. Als hierbij een probleem optreedt, zie dan ook het bovenstaande item. Nadat de aangifte succesvol is verzonden zal de genoemde foutmelding niet meer optreden.
Ja, dat kan. Doordat er verschillende kleuren worden gebruikt, kunt u eenvoudig zien welke gegevens u hebt gewijzigd.
Onder Opties > Instellingen > Systeem > Elektr Aangifte is het veld Aangiften direct verzenden beschikbaar. Hiermee geeft u aan of u de aangiften direct of indirect wilt versturen vanuit AccountView. Als u dit veld markeert, dan wordt het bericht direct vanuit het venster btw-aangiften of icp-aangiften verzonden.
Als u aangiften indirect verzendt (klaarzet), dan worden ze eerst verzameld in het venster Aangifteberichten (Document > Stamgegevens systeem > Aangifteberichten). Van daaruit kunt u dan in één keer alle (of een deel van de) aangifteberichten verzenden. Dit is met name handig voor intermediairs, die de btw- en icp-aangiften van vele cliënten verzorgen.
Als u een aangifte met de aangiftestatus Wacht op verzending probeert te verwijderen, dan krijgt u de melding: "Aangifte met status 'Wacht op verzending' kan niet worden verwijderd".
U verwijdert de aangifte met de volgende stappen:
- Kies Document > Stamgegevens systeem > Aangifteberichten.
- Selecteer het bericht met de verzendstatus Te verzenden dat bij de aangifte hoort die u wilt verwijderen.
- Kies Bewerken > Aangiftebericht annuleren.
- Kies Document > Aangifteberichten opschonen.
- Maak de keuze voor Geselecteerde en kies Volgende.
- Kies Bestand > Financieel > Meer > BTW-aangiften.
- Selecteer de aangifte die u wilt verwijderen.
- Kies Bewerken > Verwijderen (Ctrl+Del).
De aangifte en het bijbehorende aangiftebericht zijn nu verwijderd.