AccountView Support
Online Client en gebruikerstips
Installatiehandleiding Parallels Client | Web login AccountView Online | Gebruikerstips
Installatie handleiding Parallels Client (Windows)
Het stappenplan om eenvoudig de Parallels Client te installeren.
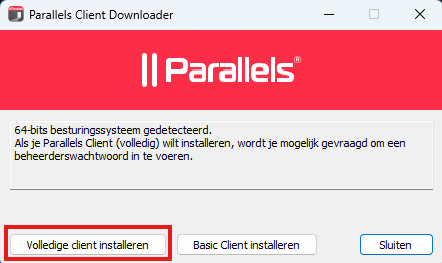
Tab headline
Begin met het downloaden van de google Authenticator vanuit de Appstore of Playstore.Als u geen gebruik wil maken van een telefoon is het mogelijk om hiervoor een Windowsapplicatie te gebruiken.
Zie hiervoor de beschrijving WinAuth Desktop Authenticator Nadat u de google Authenticator-app hebt geïnstalleerd, bent u klaar om verbinding te maken met Parallels RAS met behulp van tweefactorauthenticatie door de onderstaande stappen te volgen:
- Open de Parallels Client en log in met uw inloggegevens.
- Het dialoogvenster voor meervoudige authenticatie wordt geopend met een streepjescode (ook bekend als QR-code) en een geheime sleutel.

- Als dit de eerste keer is dat u het gebruikt, tikt u op Begin en vervolgens op Een streepjescode scannen.
- Als u al een ander account heeft binnen Google Authenticator, tikt u op het [+]-pictogram en kiest u Scan een streepjescode.
Scan de streepjescode die wordt weergegeven in het aanmeldvenster van Parallels Client. Als scannen om welke reden dan ook niet werkt, ga dan terug in de app, kies Verstrekte sleutel invoeren en voer de weergegeven geheime sleutel in. - Tik in de app op Account toevoegen. Hiermee wordt een account aangemaakt en wordt een eenmalig wachtwoord weergegeven dat lijkt op het wachtwoord dat hieronder wordt weergegeven.

- Ga terug naar Parallels Client, klik op Volgende en voer het eenmalige wachtwoord in het OTP-veld in en klik op OK om verder in te loggen.

Parallels heeft client’s voor alle mogelijke apparaten. (Android/ iOS) deze kunt u ook rechtstreeks vinden op de website van Parallels
Wanneer u op een ander apparaat, zoals een Mac, iPad of een telefoon, de verbinding wil maken, kunt u de cliënt ook vinden
in de App Store door te zoeken op de “Parallels Client”. U moet dan zelf wel de verbindingsgegevens invullen, zie hieronder.
Primary Connection: hosting.accountsoftware.nl
Secondary Connection: backup.accountsoftware.nl
Connection Mode: SSL Mode
Port: 443
Alias: ASH
Voer bij ‘username’ en ‘password’ uw inloggegevens in.
Weblogin AccountView Online
Wanneer u in wilt loggen, zonder gebruik te maken van een client, is dat ook mogelijk via een Weblogin door op onderstaan de knop te klikken en in te loggen met uw gebruikersnaam aangevuld met @ASH kunt u in de webbrowser een verbinding starten. Deze verbinding heeft wel minder functionaliteit dan een geïnstalleerde client, met name met printen en bestandsuitwisseling.
Gebruikerstips
Printerinstellingen:
Om vanuit de hosting te kunnen printen op uw eigen printer(s), kun u instellingen doen bij de
Verbindingseigenschappen op het tabblad Afdrukken
- Open de Parallels Client en klik met de rechtermuisknop op de verbinding van de hosting:

- Kies de optie verbindingseigenschappen

- Zorg dat op Het tabblad Printing de keuze staat op RAS Universal Printing and MS Basic Redirection technologies

Deze instellingen worden doorgevoerd bij de eerst volgende keer dat u zich aanmeld.
Snelkoppelingen in Parallels Client vernieuwen:
Om de snelkoppelingen te verversen in de Client en op uw bureaublad kunt u de volgende stappen volgen:
- Sessie Afmelden
Eerst moet u de bestaande verbinding afmelden:
- Snelkoppelingen verwijderen
Vaak staan de gepubliceerde applicaties van Parallels tussen uw bestaande snelkoppelingen op het bureaublad
Verwijder de bestaande snelkoppelingen van het bureaublad, vanuit de Client:

De bestaande snelkoppelingen vanuit Parallels worden nu weg gehaald:
- Applicatielijst verversen
Klik op Verversen in de Client om de nieuwe applicatielijst op te halen:
- Snelkoppelingen aanmaken
Na het ophalen van de lijst kan u, indien gewenst, de snelkoppelingen weer op het bureaublad zetten:
Nu ziet u de nieuwe snelkoppeling weer op uw bureaublad staan.
Network Level Authenticatie inschakelen:
Om te kunnen verbinden naar de hostingservers wordt de functie ‘Network Level Authenticatie’ vereist.
Dit is een optie in de Parallels Client die u op deze manier kan aanzetten:
- open de Parallels Client en klik op rechtermuisknop en dan verbindingseigenschappen

- Selecteer het tabblad Geavanceerde instellingen en zet het vinkje bij Verificatie op netwerkniveau.

Meldingen
-
[Error 01/00000006] – Insufficient rights available to service your request.

Deze melding treed voornamelijk op wanneer u een oude snelkoppeling gebruikt voor het starten van
de hosting applicatie. Dit kan eenvoudig oplost worden door de snelkoppelingen te vernieuwen.
Zie hiervoor het artikel "Snelkoppelingen in Parallels Client vernieuwen". -
Melding ‘Er kan geen verbinding gemaakt worden omdat verificatie niet is ingeschakeld..’

Deze melding treed voornamelijk op wanneer het vinkje Netwerk Level Authentication niet aan staat.
Dit is een beveiligingsinstelling die in de Parallels instellingen aangezet moet worden.
Zie hiervoor het artikel "Network Level Authentication inschakelen".