AccountView Support
De wizard Visma-diensten activeren en FAQ
Visma-diensten activeren
Lees hoe u de wizard 'Visma-diensten activeren' doorloopt en uw AccountView installatie koppelt aan de Visma platvormen voor diensten als Approval, Autoreport, maar ook de Visma Scanner app en andere web-API koppelingen.
Met de wizard Visma-Diensten activeren in AccountView legt u een connectie tot stand tot de diverse online platvormen waar andere diensten van Visma op draaien of waar de AccountView web-API zich bevindt. Het activeren van de Visma diensten is dus noodzakelijk als u wilt gaan werken met koppelingen zoals Approval, Autoreport, maar ook apps van derden die een web-API koppeling hebben.
Per dienst kan het verschillen wat u nodig hebt. We leggen alle stappen uit en bij de Starten met pagina van elke dienst staat gespecificeerd welke stappen u moet doorlopen.

Om de Visma-diensten te doorlopen dient u alvorens aan een aantal eisen te voldoen
- U werkt met een recente versie van AccountView
- U hebt het licentieformulier van uw AccountView licentie bij de hand voor het invoeren van de Visma-sleutel. Download uw AccountView-licentie via Opties > Licentie downloaden.
- Op de server waar de AccountView programma-bestanden staan, heeft u de AccountView Communication Service geïnstalleerd. Heeft u deze niet, ga dan naar Downloads en download de laatste versie van de AccountView Communication Service. Voer het bestand uit op de server van AccountView.
-
Voor Approval en Autoreport, dient u ook de Visma Cloud Gateway te installeren. Downloadt u het installatiebestand hiervoor op onze webpagina AccountView Downloads. Ga naar het gedeelte "Visma Cloud Gateway". Pak het bestand uit.
Wij adviseren u dee stappen uit te voeren met uw AccountView leverancier of met uw systeembeheerder.
De AccountView Communication Service (afgekort ACS), is een windows service die automatisch wordt geïnstalleerd bij een update of nieuwe installatie van AccountView. U heeft nodig bij de stap 3 Communicatie van de wizard Visma diensten activeren.
De service dient enkel op de server van AccountView te worden geïnstalleerd. Deze staat meestal (tenzij anders gekozen) in de map: C:\Program Files (x86)\Visma Software BV\AccountView Communication Service. Voor het werkend krijgen van de verbinding met de ACS, doorloopt u de volgende stappen.
De wizard Visma-Diensten doorlopen
1. Starten met de wizard
De stap welkom
Ga naar Bestand > Administraties
Kies Opties > Visma-diensten activeren

De wizard start nu op. Als dit de eerste keer is, ziet deze er als volgt uit:

De Visma-net diensten zijn optioneel. U vinkt deze optie enkel aan wanneer u met AutoInvoice, Autoreport of Approval gaat werken. Voor de Visma-net diensten is de service Visma Cloud Gateway nodig. Laat de de Visma-net diensten uit staan, dan heeft u enkel de service AccountView Communication Service nodig.
2. De stap Licentie
Voorwaarden accepteren
Voor deze stap hebt u de licentiegegevens nodig die u eerder hebt gedownload.
- Open het pdf-bestand met de licentiegegevens en klik met de linkermuisknop in het bestand.
- Druk op Ctrl+A en daarna op Ctrl+C.
- Ga terug naar AccountView.
- Kies in de wizard de knop Plakken vanaf klembord.
- Markeer Ik ga akkoord met de voorwaarden (Servicevoorwaarden Visma Software BV) als u akkoord gaat met de voorwaarden.
- Kies Activeren.
AccountView meldt dat de licentie is geactiveerd. - Kies OK.

3. De stap Communicatie
Verbinding met de AccountView Communication Service
De wizard controleert automatisch of de AccountView Communication Service (ACS) op de aangegeven server actief is.
De wizard zoekt de service op de server waar de programmabestanden van AccountView staan.
Registreer zoals uitgelegd op de pagina COM server registreren AccountView op de AccountView-server.
Lukt het niet om verbinding te maken? Bekijk dan eerst de veelgestelde vragen Visma diensten activeren.

4. De stap Beheerder
AccountView.net beheerder
Eerst legt u de beheerder vast. In elk geval de beheerder van AccountView.net waarmee u bijvoorbeeld web-API koppelingen kunt gebruiken. Deze is ook nodig voor de Contact app en de Visma-scanner app. Heeft u in stap 1 ook gekozen voor de Visma-net diensten te activeren, dan is deze beheerder ook voor het Visma.net platform. Deze heet in de browser Visma-connect of Visma Home.
Wij adviseren om voor dit beheerdersaccount een algemeen e-mailadres te gebruiken waarvan u tijdens het doorlopen van de wizard bij de inbox kunt. Zorg dat deze gegevens goed worden opgeslagen opdat u deze in de toekomt nodig zult hebben. De beheerder kan de verbinding tussen AccountView en AccountView.Net testen.
- Kies Aanmaken nadat u de velden hebt ingevoerd.
De beheerder ontvangt een e-mail op het ingevoerde e-mailadres. - Voer, voordat u verdergaat, de stappen in deze e-mail uit. Hiermee maakt u de registratie van het account eerst af met een wachtwoord wat u vervolgens nodig zult hebben.
De e-mails die u ontvangt zijn:
- AccountView.net voor het activeren van het beheerdersaccount.
- Optioneel van Visma.net voor het activeren van het beheerdersaccount
- Optioneel het accepteren van Visma.net voorwaarden (TOS)

5. De stap Gateway
Alleen voor Visma.net diensten
- Ga naar de locatie waar u het bestand "vcg_Installer.zip" op de server hebt uitgepakt. Heeft u dit nog niet, ga naar Downloads om het bestand voor de Visma Cloud gateway te downloaden.
- Voer de setup.exe uit als Administrator.
- Selecteer uw gewenste installatietaal en kies Volgende.
- Kies Installeren. Er wordt een tweede venster geopend.
- Kies daarin Volgende.
- Markeer Directe verbinding als u geen gebruikmaakt van een proxyserver, en kies Volgende.
- Selecteer Standaard bij Selecteer het installatietype, en kies Volgende.
- Demarkeer Visma Cloud Gateway alleen lokaal beschikbaar, en kies Volgende.
- Voer de inloggegevens (e-mailadres en wachtwoord) van de beheerder van Visma.net-diensten in. U gebruikt hiervoor dezelfde gegevens als voor AccountView.Net die u bij stap 4 hebt aangemaakt.
- Kies Volgende.
- Er wordt gemeld dat de Visma Cloud Gateway is geïnstalleerd, gestart, en verbinding kan maken met Visma.net-diensten
- Kies Sluiten.
- Kies Volgende in het eerste venster.
- Kies daar ook Sluiten.
- Keer terug naar de wizard voor het activeren van de Visma-diensten in AccountView.
- Klik op Controleren.
- Als er in dit venster een melding verschijnt, ga dan naar de veelgestelde vragen.

6. De stap Autorisatie
De laatste stap
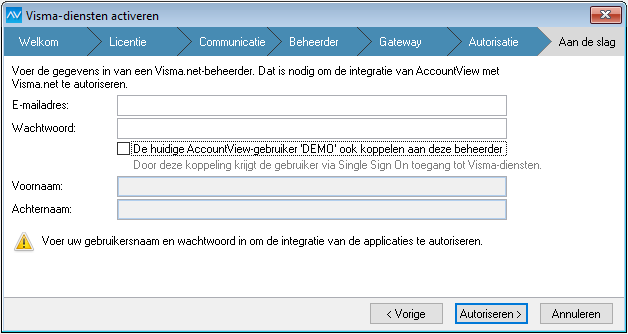
Hier voert u in wie de beheerder in Visma.net is. Deze is veelal gelijk aan die van AccountView.net in stap 4.
- Voer de velden E-mailadres en Wachtwoord in.
- Als de gebruiker waarmee u in AccountView bent ingelogd ook de Visma.net-beheerder is, dan kunt u hier ook instellen of u wilt gebruikmaken van Single Sign On. Markeer daarvoor De huidige AccountView-gebruiker [...] ook koppelen aan deze beheerder en voer de velden Voornaam en Achternaam in.
- Klik op Autoriseren om de Visma.net-beheerder aan te maken.
- Klik in het volgende venster op Voltooien.
U bent nu klaar om Visma.net diensten te koppelen met AccountView
Later Visma.net diensten activeren
Indien u in een later stadium alsnog de Visma.net diensten wilt activeren, dan kan dit natuurlijk.
Begin de wizard opnieuw en vink dan de visma.net diensten activeren aan. U doorloopt de wizard weer en maakt zo ook de beheerder van Visma Home aan.
De installatie
De ACS wordt standaard met de runtime componenten van het programma-installatiebestand van AccountView geïnstalleerd. U kunt dit nagaan door naar de Windows services te gaan op de AccountView server. Indien deze hier nog niet staat, kunt u hem ook los downloaden en installeren. U vindt het installatiebestand op de Downloads pagina.
Voor deze service is het noodzakelijk dat u het TLS 1.2 protocol aan hebt staan op de server waar de service draait.
Standaard worden de servicebestanden in de map C:\Program Files (x86)\Visma Software BV\AccountView Communication Service geïnstalleerd.
Configureren ACS
Ga naar de map van de ACS (C:\Program Files (x86)\Visma Software BV\AccountView Communication Service).
Open het bestand AccountView.Net.CommunicationServiceConfig.exe. Hiermee opent de wizard voor het configureren van de verbinding met de AccountView.net omgeving. Hier kunt u de verbinding met uw AccountView.net omgeving verder configureren.
Certificaat installeren ACS
In het veld Cliëntcertificaat kunt u een eigen certificaat installeren uit uw Accountview.net omgeving.

- Log in met het beheerdersaccount op AccountView.net.
- Op het tabblad Algemeen ziet u de knop Nieuw ACS certificaat genereren

- Sla dit bestand op en koppel dit in het de scherm van de ACS.
- Klik op Activeren.
- U kunt het certificaat direct testen.
Verbinding via COM
- Zorg dat u uit de programmafolder van AccountView het bestand avwin.exe als COM server hebt geactiveerd.
- Bij koppeling AccountView kiest u COM. U kunt de verbinding nu testen.
- Kies voor Opslaan en start de AccountView Communication Service.
- AccountView Communication Service op ‘XXX’ is niet bereikbaar.
- Kan geen verbinding met de externe server maken.
- Er is een fout opgetreden bij het bepalen van de versie van de AccountView Communication Service. Er kan geen verbinding worden gemaakt met de AccountView Communication Service.
- AccountView Communication Service kon niet worden bereikt. Controleer of AccountView Communication Service is geïnstalleerd en gestart.
- Er kan geen verbinding worden gemaakt met de Visma Cloud Gateway.
- Controleer via Opties > Instellingen > Visma-diensten of de juiste computer/servernaam is ingevoerd in het veld ACS-server.
- Kies Document > Stamgegevens programma > Ingelogde gebruikers (alleen beschikbaar bij AccountView Team of Business) en controleer of gebruiker VISMANET is ingelogd. Controleer via welk werkstation deze is ingelogd en of dit wel dezelfde is als bij oplossing 1.
- Open in Windows de Services app en controleer of de AccountView Communication Service en Visma On Premises Gateway/Visma Cloud Gateway zijn geïnstalleerd en gestart.
- Kies Bestand > Administraties en Document > Controleren > COM Server Status om na te gaan of AccountView op de juiste plek geregistreerd staat als COM Server en kan worden gestart. Is AccountView niet correct geregistreerd als COM Server, gebruik dan deze informatie om dit op te lossen: Problemen met COM-registratie oplossen.
- Vaak voert Windows services uit met een LocalSystem-account. Als dit account AccountView niet kan benaderen of onvoldoende rechten heeft, probeer dan een ander Windows-account.
- Treedt dit probleem alleen op een werkstation of Terminal Server op en niet op de server waarop u AccountView geïnstalleerd hebt, dan wordt de communicatie waarschijnlijk geblokkeerd door een (Windows) firewall. Bij de volgende vraag leest u welke uitzonderingen nodig zijn op de firewall.
Tijdens het doorlopen van de wizard Visma-diensten activeren, kan deze melding optreden. Dit gebeurt veelal als AccountView is verhuisd naar een nieuwe server of computer en de services niet (correct) zijn verhuisd.
De melding duidt aan dat er wel al een AccountView.Net-omgeving bestaat. Alleen moet u het certificaat van die omgeving opnieuw aan de AccountView Communication Service koppelen. Dit doet u als volgt.
- Log in met het e-mailadres en wachtwoord van de beheerder op AccountView.Net vanaf de server waar AccountView en de AccountView Communication Service zijn geïnstalleerd.
- Kies op de tab Algemeen de optie Nieuw ACS-certificaat genereren.
Sla het bestand op in een map, bijvoorbeeld C:\Program Files (x86)\Visma Software BV\AccountView Communication Service\Certificates. - Open het configuratiebestand AccountView.Net.CommunicationServiceConfig.exe in de installatiemap van de AccountView Communication Service, bijvoorbeeld C:\Program Files (x86)\Visma Software BV\AccountView Communication Service\AccountView.Net.CommunicationServiceConfig.exe.
- Kies de optie Certificaat installeren en selecteer het opgehaalde ACS-certificaatbestand in de map Certificates.
- Kies Activeren.
- Sluit het venster door Opslaan te kiezen.
- Volg na het doorlopen van de stappen, de rest van wizard Opties > Visma-diensten activeren.
Het wijzigen van de beheerder is mogelijk door als beheerder bij AccountView.Net in te loggen.
In AccountView.Net kunt u een nieuwe gebruiker aanmaken op de tab Gebruikers. Kies daar Gebruikers toevoegen. Door de optie Beheerder te markeren, is het mogelijk om de nieuwe gebruiker als beheerder vast te leggen.
Als de gebruiker in AccountView (e-mailadres) al bestaat en ook in AccountView.Net, ga dan als volgt te werk:
- Ga in AccountView naar het venster Document > Stamgegevens systeem > Gebruikers. Open de stamgegevens van de gebruiker en verwijder het e-mailadres. Klik op OK.
- Kies Document > Gebruikers registreren in Visma-diensten.
- Log in als beheerder bij AccountView.Net.
- Maak de gebruiker aan die je als beheerder wilt markeren.
- Voeg in AccountView bij de gebruiker het e-mailadres weer toe.
Het wijzigen van de beheerder is mogelijk door als beheerder bij Visma.net in te loggen en een bestaande gebruiker te kiezen of een nieuwe gebruiker aan te maken.
- Kies aan de rechterzijde van het scherm Toegang geven tot en selecteer het bedrijf waarachter (klant) staat.
- Kies in de kolom Admin de gewenste beheerdersrollen.
- Kies Opslaan en sluiten.
- Log nu eventueel met de nieuwe beheerder in en trek de rollen in van de huidige beheerder.
- Let op: De rol van Primary contact kan maar aan één persoon binnen de organisatie worden toegekend.
Zie ook stap "5.2 Beheerder van Visma-diensten" (pagina 12) in de integratiegids Visma-diensten activeren in AccountView.
Meestal wordt deze melding veroorzaakt door het vastlopen van een van de services welke de communicatie tussen AccountView en Visma.net verzorgen.

Dit kunt u dan verhelpen door de AccountView Communication Service (ACS) en de Visma Cloud Gateway te herstarten via de Windows services op de server waar AccountView geïnstalleerd staat. Vraag uw systeembeheerder u hierbij te ondersteunen.
Als dit niet helpt, kijkt u dan in AccountView onder Opties > Eventlog of er recent foutmeldingen zijn voor de gebruiker VISMANET die aangeven dat er voor een onderneming iets niet goed is. Wellicht heeft u een nieuwe onderneming aangemaakt en ontbreken hier gegevens in. Stuurt u deze meldingen door naar onze support.
In een client/server-omgeving waar de AccountView Communication Service en Visma Cloud Gateway op de server zijn geïnstalleerd, is het nodig dat de volgende uitzonderingen worden toegevoegd aan de (Windows) firewall op de client. Het gaat hierin om de communicatie van het interne netwerk van werkstations naar de server.
In een client/server-omgeving waar de AccountView Communication Service en Visma Cloud Gateway op de server zijn geïnstalleerd, is het nodig dat de volgende uitzonderingen worden toegevoegd aan de (Windows) firewall op de client. Het gaat hierin om de communicatie van het interne netwerk van werkstations naar de server.
- AccountView Communication Service
- Proces (inbound): AccountView.Net.CommunicationService.exe
- Poort (inbound): 11111
- Visma Cloud Gateway
- Processen (inbound): ssh.exe en Visma.Services.OPGateway.OPGatewayService.exe
- Poort (inbound): 55555
Wanneer de Visma Cloud Gateway op de server waarop deze geïnstalleerd staat, geen verbinding kan maken met Visma.net, dan kunt u onderstaande instellingen controleren in de firewall van de server of de gehoste omgeving.
(telnet command to test after firewall / network configuration):- outgoing TCP connection and HTTPS to odg.visma.net:18181 or odg.visma.net:443
- outgoing TCP connection and HTTPS to odg.visma.net:38181 or odg.visma.net:443
- outgoing TCP connection and SSH protocol allowed to odg.visma.net:2233
- outgoing TCP connection and SSH protocol allowed to odg-ld.visma.net:2233
- outgoing TCP connection and HTTPS to vcg-update.visma.net:443
De melding op de tab Autorisatie wordt veroorzaakt doordat er een verschil is tussen de ingevoerde licenties. De licentie in AccountView, die kan worden ingevoerd met Opties > Licentiegegevens, kan verschillen van de licentie die op de tab Licentie de wizard Opties > Visma-diensten activeren is ingevoerd.
Daarnaast is het nodig dat de beheerder die is gebruikt in de installatie van Visma Cloud Gateway hoort bij de Visma.net-omgeving voor uw AccountView-licentie.
Om dit op te lossen is het nodig om de licenties in beide vensters in AccountView te controleren. Als beide licenties overeenkomen met de gegevens op het licentieformulier, dan kan Visma Cloud Gateway nog opnieuw worden geïnstalleerd door de inloggegevens van de Visma.net-beheerder in te voeren bij de stap Beheerder in de wizard Visma-diensten activeren.
Doorloop de wizard Opties > Visma-diensten activeren. Geeft dat geen oplossing, herstart dan de services AccountView Communication Service en Visma Cloud Gateway.
De melding kan optreden na het openen van het venster Document > Stamgegevens systeem > Visma.net, nadat in AccountView Opties > Visma.net > Single Sign On activeren is gekozen.
Om dit op te lossen gaat u in AccountView naar het venster Document > Stamgegevens systeem > Gebruikers. Open de gegevens van de gebruiker en voer het e-mailadres opnieuw in. Klik op OK om op te slaan.
Door als beheerder bij AccountView.Net in te loggen en op het tabblad Algemeen de knop Testbericht versturen te kiezen. Hierdoor wordt er vanuit AccountView.Net een testbericht verstuurd naar de AccountView Communication Service (ACS) die, indien succesvol, de versie ophaalt van de gekoppelde AccountView-installatie.
Er zijn veel applicaties van derden die een Web-API koppeling naar AccountView. De meest voorkomende zijn Trifact, Basecone, Elvy, Visionplanner en Nmbrs. Voor een compleet overzicht van apps kijkt u op onze pagina Apps en Add-ons voor AccountView.
Wanneer uw externe applicatie gekoppeld is via de Web-API, en de verbinding met AccountView werkt niet meer, dan kunt u de volgende controles doen om het op te lossen:
- Start AccountView op en merk op of u niet de melding krijgt "AccountView Communication Service op ‘XXX’ is niet bereikbaar." . Is dat wel het geval, neem dan contact op met uw systeembeheerder en vraag of zij op de server van AccountView de AccountView Communication Service willen herstarten.
- Laat de beheerder op de server van AccountView controleren of de COM-registratie in orde is. Volg de stappen uit de supportnote COM koppeling activeren.
- Kijk of er meldingen zijn in Opties > Eventlog van AccountView die betrekking hebben op ondernemingen, de gebruiker AVNET of VISMANET. Als deze er zijn, mail deze dan naar support@accountview.nl