AccountView Support
Verwerken bankmutaties: uitleg, instructievideo's en de veelgestelde vragen
Inleiding: starten met bankmutaties en herkenning optimaliseren
Op deze pagina leggen wij u uit hoe u de bankmutaties in AccountView snel en correct verwerkt. Wij leggen u stap voor stap de diverse instellingen uit en laten u in korte en handige instructievideo"s zien hoe u de bankmutaties in een handomdraai verwerkt en de autoherkenning optimaliseert.
Veelgestelde vragen specifiek over het werken met de directe bankkoppeling vindt u hier. Dit betreft dan vragen over het aanmelden voor de directe bankkoppeling of over problemen die u mogelijk ondervindt bij het ophalen van bankmutaties of het verzenden van betaal- en incasso-batches met de directe bankkoppeling.
Inhoudsopgave
- Welke instellingen leg ik vast om te beginnen?
- Hoe lees ik de bankmutaties in?
- Hoe maak ik een bankmutaties klaar om te verwerken?
- Betalingsverschillen automatisch wegboeken
- Beter herkennen van bankmutaties door Autocodering
- Bankrekeningnummer bijwerken vanuit bankmutaties
- Instructievideo's werken met bankmutaties
- Instructievideo's Autoherkenning optimaliseren
- Veelgestelde vragen Bankmutaties
Instructievideo's over het bewerken en verwerken van bankmutaties
In onderstaande video's vindt u tips en trucs die onmisbaar zijn bij het inlezen, splitsen, bewerken en verwerken van bankmutaties. Bankmutaties is het venster wat is geïntroduceerd in versie 12.0 van AccountView
- Bankmutaties vlot bewerken en verwerken
- Banksaldo bewaken in het venster Bankmutaties
- Mutatie bedrag splitsen over meerdere openstaande posten
- Mutatie splitsen over meerdere grootboekrekeningen
- Veld wijzigen voor meerdere regels tegelijk
- Ontstane verschilregel corrigeren
- Vensters schikken voor meer overzicht in Online omgeving accountant
Bankmutaties vlot bewerken en verwerken
In bovenstaande video geven wij u tips voor het snel kunnen bewerken van de losse bankmutaties met zo min mogelijk handelingen.
Banksaldo bewaken in het venster Bankmutaties
U vraagt zich af hoe AccountView de saldocontrole vanaf versie 12 bewaakt. Deze werkte namelijk eerst per afschrift, maar die zijn er niet meer. Bekijk bovenstaande video hoe u het banksaldo kan bewaken nu dit saldo niet meer meekomt in de bankmutatie.
De saldocontrole wordt vanaf versie 12 per ingelezen regel uitgevoerd. Dit betekent dat óf het totale bedrag van de regel, óf de som van een set gesplitste regels gezamenlijk, gelijk moet zijn aan het ingelezen bedrag. Anders worden de regels niet verwerkt en blijft de status van de regel of van de set gesplitste regels, rood. Met Service Pack C is het niet meer mogelijk een deel van een set gesplitste regels te verwerken waarvoor het totaal van de regels niet voldoet aan de saldocontrole.
In de standaardweergave (AccountView) ziet u de kolommen Bedrag (mutatiebedrag ingevoerd op de regel) en Bedr bankmutatie (het oorspronkelijk ingelezen bedrag).

Het ingelezen bedrag van de regel is -3.000 (zichtbaar in het veld Bedr bankmut). Het enige dat de gebruiker heeft gedaan, is het bedrag in deze regel wijzigen in 3.060. Op deze manier voldoet deze regel niet aan de saldocontrole. Bij deze regel verschijnt een pictogram van een rood stopbord als teken dat deze regel niet kan worden verwerkt. Als dat toch wordt geprobeerd, dan zal AccountView deze regel niet verwerken. De saldocontrole is dus dwingend en dat is anders dan in eerdere versies, waar het alleen een waarschuwing betrof.
Opmerking: Ingelezen regels kunnen ook worden gesplitst en in dat geval wordt de saldocontrole toegepast op de hele set gesplitste regels.
Mutatie bedrag splitsen over meerdere openstaande posten
In deze video leert u hoe u één bedrag over meerdere openstaande posten kunt verdelen. Dus posten die open staan op een debiteur of op een crediteur.
Mutatie splitsen over meerdere grootboekrekeningen
In deze video leert u hoe u één bedrag over meerdere grootboekrekeningen kan splitsen.
Veld wijzigen voor meerdere regels tegelijk
Leer hoe u alle gekozen regels in één keer kunt bewerken. Zo kunt u ze alle voorzien van bijvoorbeeld één grootboekrekening of bij alle de debiteur/crediteur-code leeghalen.
Ontstane verschilregel corrigeren
Ontstaat er een verschil tussen het bedrag van de boeking en het ingelezen bedrag en wilt u dit snel wegboeken? Kijk bovenstaande video om te zien hoe u dit doet.
Vensters schikken voor meer overzicht in Online omgeving accountant
Gebruikt u AccountView in de online omgeving van uw accountant? Bekijk dan bovenstaande video voor het handig schikken van de vensters om zo efficiënt mogelijk te kunnen werken.
Instructievideo's over autoherkenning in de bankmutaties
In onderstaande video's leert u hoe in AccountView vanaf versie 12.0a de autoherkenning van de ingelezen bankmutaties kunt optimaliseren. Denk aan automatisch verdelen over meerdere posten, autocodes maken voor terugkerende boekingen en het correct herkennen van openstaande post(en). Zo kost het verwerken van uw bankmutaties nog minder tijd.
- Autoherkenning met Autocodes op grootboek
- Basisregels autoherkenning openstaande posten
- Autoherkenning openstaande posten voor verzamelbetalingen en verschillen
- Ongewenste herkenning van openstaande posten voorkomen in bankmutaties
- Autoherkenning pinbetalingen openstaande posten
- Ontstane verschilregel corrigeren
- Vensters schikken voor meer overzicht in Online omgeving accountant
Autoherkenning met Autocodes op grootboek
In bovenstaande video leggen wij uit hoe u met behulp van autocodes bankmutaties direct op een grootboekrekening kan laten boeken.
Basisregels autoherkenning openstaande posten
In bovenstaande video leggen wij u de basisregels uit voor het automatisch toewijzen van openstaande posten aan een bankmutatie.
Autoherkenning openstaande posten voor verzamelbetalingen en verschillen
In deze video willen wij u de mogelijkheden laten zien van het herkennen van openstaande posten bij het inlezen van bankmutaties, waarbij sprake is van verzamelbetalingen en verschillen.
Ongewenste herkenning van openstaande posten voorkomen in bankmutaties
In bovenstaande video laten wij u zien hoe u ongewenste herkenning kan voorkomen van openstaande posten in het venster Bankmutaties.
Autoherkenning pinbetalingen openstaande posten
In deze video willen wij u de mogelijkheden laten zien van het herkennen van openstaande posten bij het inlezen van bankmutaties, waarbij sprake is van pinbetalingen t.b.v openstaande posten.
Ontstane verschilregel corrigeren
Ontstaat er een verschil tussen het bedrag van de boeking en het ingelezen bedrag en wilt u dit snel wegboeken? Kijk bovenstaande video om te zien hoe u dit doet.
Vensters schikken voor meer overzicht in Online omgeving accountant
Gebruikt u AccountView in de online omgeving van uw accountant? Bekijk dan bovenstaande video voor het handig schikken van de vensters om zo efficiënt mogelijk te kunnen werken.
1. Welke instellingen leg ik vast om te beginnen?
In de stamgegevens van het dagboek waarin u afschriften wilt inlezen, legt u uw IBAN vast, zodat bij het inlezen van de mutaties het juiste dagboek wordt herkend. Kies Bestand > Dagboekbladzijden, klik met de rechtermuisknop op het betreffende dagboek en kies vervolgens Eigenschappen.
Op de tab Bankgegevens legt u het bankrekeningnummer, de IBAN en de bankcode vast. De bankcode is de code die u aan de stamgegevens van een bank geeft. Hierin zijn onder andere het adres en de BIC van de bank vastgelegd. AccountView bepaalt aan de hand van de bankcode de BIC van uw bank.

2. Hoe lees ik de bankmutaties in?
- Kies Bestand > Dagboekbladzijden.
- Kies Document > Bankmutaties (sneltoets F5).
- Kies Document > Bankafschrift inlezen of Document > Bankafschriften ophalen via directe bankkoppeling (kiest u de tweede optie, dan kunt u verdergaan met stap 6).
- Selecteer het gewenste formaat en kies Volgende.
- Selecteer het bestand dat u vanuit uw internetbankieromgeving hebt gedownload en kies Inlezen.
- De bankmutaties worden ingelezen en zijn daarna zichtbaar in het venster Bankmutaties.
- Wanneer u dubbelklikt op een mutatie, dan krijgt u onderstaand venster te zien. De mutatie moet u controleren en indien nodig aanvullen voordat u het kunt verwerken tot een dagboekbladzijde. Een regel kan alleen verwerkt worden als de status groen of oranje is en als de som van het bedrag van de gesplitste regels gelijk is aan het ingelezen bedrag.
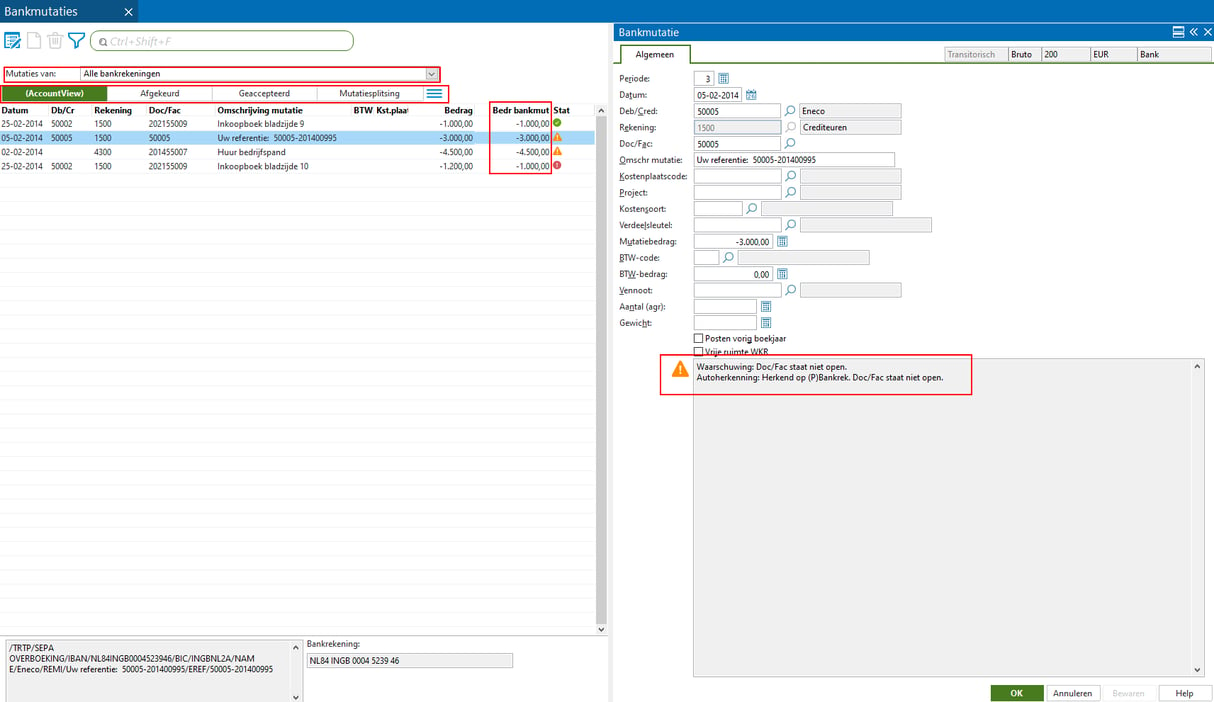
3. Hoe maak ik een bankmutatie klaar om te verwerken?
In het venster Bankmutaties ziet u de regels. Bij het inlezen past AccountView autoherkenning toe om waar mogelijk de debiteur of crediteur, de tegenrekening en het document-/factuurnummer alvast voor u in te voeren. AccountView herkent de bankmutaties op basis van het bankrekeningnummer van uw debiteuren en crediteuren. Ook de postcode, het factuurnummer en het bedrag worden gebruikt voor de herkenning.
Wilt u meer weten over het optimaliseren van de autoherkenning? Bekijk dan de video's "Autoherkenning optimaliseren".
U kunt nalezen hoe AccountView een regel heeft herkend in het bewerkingsvenster van de regel onderaan in het grijze meeloopvlak:

3.1 Aanvullen bankmutaties
Naast de Autoherkenning kunt u uiteraard ook zelf gegevens verrijken op de bankmutaties.
Alle menu-opties die u nodig hebt bij het bewerken vindt u onder het menu Bewerken > Bankmutatie

U opent met Enter of F6 de eerste bankmutatie die u wilt aanvullen of wijzigen. Wij adviseren u om het mutatievenster horizontaal te schikken zodat u links alle bankmutaties ziet en rechts de te bewerken bankmutatie.
Plaats de muisaanwijzer in het veld dat u wilt bewerken of gebruik daarvoor de menukeuzeletter (Alt + onderstreepte letter). Als u uw laatste handeling in deze bankmutatie hebt gedaan en u de volgende regel wilt bewerken, dan drukt u op Page Down (op het toetsenbord). Als de wijziging nog niet is bewaard, dan toont AccountView deze vraag:

3.2 Splitsen van een bankmutatie
Er kunnen zich diverse situaties voordoen waarbij een regel moet worden gesplitst naar twee of meer regels.
a) Splitsen over meerdere openstaande posten van één debiteur/crediteur
In dit geval gaat u als volgt te werk.
1) In het bewerkingsscherm, maakt u indien een doc/fac nummer is ingevoerd, dit eerst leeg met Alt+A en Delete.
2) klik dan op F4 om alle openstaande posten van de ingevoerde debiteur/crediteur op te vragen.
3) Markeer met de spatiebalk de posten die u wilt afboeken. Indien er ook creditnota's moeten worden verrekend, markeert u deze eerst en daarna pas de facturen. Elke keer dat u een post markeert ziet u het 'Betaalde Bedrag' in de kolom Betaald Bedrag toegevoegd worden. Bij Restant ziet u wat er nog af te boeken over is. Wanneer u het hele bedrag hebt afgeboekt, klikt u op Enter of OK.
Wanneer u de wijzigingen bewaart met Crtl+S of met Page Down en Wijzgingen Bewaren? bevestigt, worden er automatisch evenveel regels toegevoegd als het aantal facturen dat u hebt afgeboekt. De gesplitste regels kleuren rood. De kolom Bedrag Bankmutatie (beschikbaar vanaf versie 12.0 Service Pack C) is een belangrijk hulpmiddel bij het overzicht van de gesplitste regels. De weergave "Mutatiesplitsing" toont ook de som van de geboekte bedragen.


b) Splitsen over meerdere openstaande posten van meerdere debiteuren/crediteuren
Indien u een bedrag ontvangt van bijvoorbeeld een betaalserviceprovider wat u niet automatisch door AccountView kunt laten verdelen over de betaalde openstaande posten, kunt u dit als volgt zelf handmatig doen.
1) Kies Ctrl+G om de regel te splitsen. U ziet dan direct dat er een regel is bijgevoegd.
2) Open het bewerkingsscherm en voer de gegevens in van de debiteur en selecteer de openstaande post in het veld Doc/Fac.
3) Met Page Down kunt u de gegevens opslaan en door naar de volgende regel
4) Kies ook hier weer de juiste debiteur en het factuurnummer wat moet worden geboekt en sla ook dit op met Page Down.
5) Dit herhaalt u tot u alle gesplitste regels hebt gematcht en het totaal van de geboekte regels gelijk is aan het ontvangen bedrag
6) U kunt natuurlijk ook een regel boeken op een grootboekrekeningen (bijvoorbeeld Provisiekosten). Dan hoeft geen Doc/Fac nummer in te geven.
In de weergave "Mutatiesplitsing" ziet u de som van de geboekte bedragen en de status van de regels. Pas als alle regels oranje of groen zijn, is de splitsing gereed om te verwerken.
c) Splitsen over meerdere grootboekrekeningen zonder een debiteur/crediteur
1) Net als bij de situatie onder b) splitst u de regels met Ctrl+G.
2) Maak eventueel het veld Deb/Cred leeg en voer het juiste grootboeknummer in.
3) Maak eventueel ook het veld Doc/Fac leeg
4) Wijzig het bedrag en bewaar middels Page Down om direct door te gaan naar de volgende regel
Splitsing ongedaan maken
Wanneer u een splitsing ongedaan wilt maken, kan dit met de toetscombinatie Ctrl+N
3.3 Groepen regels in één keer wijzigen in bankmutaties
Vanaf versie 12.0 Service Pack C kunt u ook voor meerdere regels in één keer een waarde van een veld wijzigen of leeg maken. Bijvoorbeeld als meerdere regels van dezelfde grootboekrekening moet worden voorzien, is er een opdracht waarmee dat in één keer kan. Naast grootboekrekening kan dit ook voor andere velden gedaan worden. Bijvoorbeeld het leegmaken van het veld Doc/Fac. Met Ctrl+D opent de wizard waar u de nieuwe waarde kunt opgeven.

4. Betalingsverschillen automatisch wegboeken
In versie 10.0a kunt u kleine bedragen automatisch ongezien laten wegboeken. Staat er in een bankmutatie een bedrag dat net iets afwijkt van dat van de openstaande post waar het bij hoort, dan kunt u het verschil op de rekening Betalingsverschillen laten boeken. U bepaalt zelf hoe hoog het verschil mag zijn. Is het verschil lager dan dat bedrag, dan zal AccountView de regel als correct beschouwen. Het maximumbedrag voor betalingsverschillen die u ongezien laat boeken, legt u vast via Opties > Instellingen > Administratie > Financieel > Financieel I. Daar vindt u het nieuwe veld Max betalingsversch.
5. Beter herkennen van bankmutaties door autocodering
Autoherkenning zoekt de juiste openstaande post bij een betaling of ontvangst. Om afschriftregels waarvoor geen openstaande post bestaat automatisch te herkennen, bijvoorbeeld uw maandelijkse energie-incasso, kunt u een zogenaamde Autocode aanmaken. In de autocode voert u dan zelf kenmerken in waarmee AccountView een incasso of betaling kan herkennen. De herkenning vindt plaats op basis van tekst in de omschrijving of op basis van een bankrekeningnummer of IBAN. Bovendien legt u hier vast welke grootboekrekening, omschrijving of kostenplaats standaard moeten worden gebruikt (kostenplaatsen zijn beschikbaar vanaf AccountView Team).
6. Bankrekeningnummer bijwerken vanuit bankmutaties
Vanaf versie 10.0a kunt u uw debiteur- en crediteurgegevens actualiseren met de bankrekeningnummers in de bankmutatie. Als u een debiteur- of crediteurnummer in het bankmutatie invoert, dan controleert AccountView of het rekeningnummer al in de stamgegevens van die relatie voorkomt. Komt het rekeningnummer nog niet in de stamgegevens voor, dan wordt het venster Bankrekening overnemen weergegeven. Daar kunt u aangeven of de rekening moet worden overgenomen. Voor IBAN's wordt, naast het rekeningnummer, ook de bankcode bijgewerkt.

Vanaf versie 11.0 is het mogelijk om deze functionaliteit geheel of voor bepaalde debiteuren/crediteuren uit te zetten. Let wel dat hierdoor de herkenning mogelijk minder optimaal werkt.
6.1 Bijwerken bankrekeningnummer voor een enkele relatie uitzetten
Ga naar de specifieke relatie en open de stamgegevens. Op het tabblad Financieel vinkt u Derde Partij aan. Dit is bedoeld voor relaties die via een tussenpartij geld aan u overmaken.

6.2 Bijwerken bankrekeningnummer voor de hele administratie en alle relaties uitzetten
Ga hiervoor naar Opties > Instellingen Administratie > Financieel I en markeer Bankrekeningnr niet overnemen

7. Verwerken bankmutaties naar het bankdagboek
Om de bankmutaties te verwerken dienen de regel over voldoende informatie te beschikken om een courante dagboekregel te boeken. In de kolom Status ziet u gekleurde pictogrammen die aangeven welke regels u nog moet controleren:
| de regel bevat voldoende informatie om te kunnen verwerken | |
| de regel moet u nog even controleren. Klik op de knop Status voor meer informatie. | |
| er zijn meer gegevens nodig om de regel te kunnen verwerken |
Regels met een groene of oranje status kunnen worden verwerkt. Regels met een rode status niet. Alle mutaties die u tegelijk verwerkt en van dezelfde periode zijn, komen in dezelfde dagboekbladzijde. U kunt er dus ook voor kiezen, om alle mutaties van dezelfde dag gezamenlijk te verwerken, zodat u toch een saldo per dag kunt terugzien in uw bankdagboek. Dit is echter niet noodzakelijk.
1) Om te verwerken markeert u de regels met uw spatiebalk, of markeert in een groepering via de menu-optie Zoeken > Alles markeren
2) Daarna kiest u voor Document > Bankmutaties verwerken of Document > Bankafschriten verwerken
Veelgestelde vragen Bankmutaties
Hier vindt u antwoorden op vragen die vaak aan ons worden gesteld over Telebankieren in AccountView. Dit gaat met name over het snel en efficiënt werken met bankmutaties en de autoherkenning van uw bankmutaties.
Veelgestelde vragen specifiek over het werken met de directe bankkoppeling vindt u hier. Dit betreft dan vragen over het aanmelden voor de directe bankkoppeling of over problemen die u mogelijk ondervindt bij het ophalen van bankmutaties of het verzenden van betaal- en incasso-batches met de directe bankkoppeling.
U hebt de aanlevering van de bankafschriften laten regelen via de directe bankkoppeling. Wanneer uw bankboek geheel up-to-date is, kan er na het uitvoeren van de opdracht Document > Bankafschriften ophalen via directe bankkoppeling sprake zijn van een overlap. Deze overlap ontstaat omdat er tussen het tijdstip van aanmelding bij uw bank en het moment van uitvoeren van de opdracht enkele dagen of zelfs weken verstreken zijn. In dat geval moet u eenmalig de aansluiting maken tussen de reeds ingevoerde bankmutaties en de afschriften die de eerste keer vanuit de directe bankkoppeling worden binnengehaald.
Om te herkennen dat een afschriftnummer aanwezig is, verwerkt u de bankafschriften met behulp van een tussenrekening naar het bankboek, waaruit u vervolgens deze boekingsregels verwijdert en alleen het bladzijdenummer overblijft. De volgende stappen voert u uit nadat voor de eerste keer bankafschriften via de directe bankkoppeling zijn binnengehaald:
Oplossing- Kies Document > Stamgegevens administratie > Bankafschriften.
- Constateer dat de binnengehaalde bladzijden omschrijvingen hebben zoals “Bankafschrift 3”.
- Codeer alle regels in de binnengehaalde afschriften met een tussenrekening, zodat er een markering in de kolom Acc komt te staan.
- Verwerk de bladzijden met Document > Afschriftregels verwerken.
- Open het bankboek en selecteer de eerste bladzijde die in deze run is verwerkt (herkenbaar aan de omschrijving zoals u deze bij stap 1 hebt geconstateerd, bijvoorbeeld “Bankafschrift 3” en zo verder).
- Kies Bewerken > Verwijderen zodat de regels uit deze bladzijde worden verwijderd.
- Doorloop stappen 5 en 6 tot aan de laatste datum van de reeds aanwezige mutaties in het bankboek. Let op: met het verwijderen van de laatste bladzijde in een dagboek verwijdert u niet alleen de regels maar de bladzijde in zijn geheel. Verwijder daarom de regels uit de laatste bladzijde met de knop Verwijderen op de bladzijde.
U heeft een bankmutatie per abuis gesplitst en wilt dit graag terugdraaien. U vraagt zich af hoe u dit doet.
Als u op een regel van een dergelijke verzameling staat, dan kunt u Ctrl+N (Bewerken > Bankmutatie > Origineel bedrag herstellen) kiezen. AccountView reduceert dan een verzameling van bij elkaar horende gesplitste regels tot één regel en maakt in die regel het mutatiebedrag gelijk aan het oorspronkelijk ingelezen bedrag.
Bekijk de instructievideo 'Ontstane verschilregel corrigeren'.
U vraagt zich af hoe u de aansluiting kunt zien van uw banksaldo in AccountView met het saldo dat uw bankapplicatie toont.
Als u een exportbestand van de bank inleest, komt in het bestand een beginsaldo mee, dat u in AccountView kunt bekijken.
Kies daarvoor Zoeken > Afschrift-informatie als u het bestand in het venster Bankmutaties heeft ingelezen. In dat venster ziet u het veld Vorig saldo, dat het beginsaldo van het bestand weergeeft. Als u alle voorliggende bankmutaties van dezelfde rekening heeft verwerkt, moet het saldo op dat moment het eindsaldo van uw dagboek Bank (en ook van uw grootboekrekening Bank) zijn en dat kunt u dus controleren.
Als u werkt met een Business-uitvoering van AccountView kunt u de kolom Vorig saldo in uw Bankmutaties venster plaatsen.
Conform de nieuwe PSD2-specificaties leveren banken in de directe bankkoppeling geen saldo-informatie mee die te relateren is aan de op een specifiek moment in te lezen transacties. Daarom is het type controle dat met een ingelezen bestand nog wel mogelijk is bij de automatische bankkoppeling niet mogelijk.
We hebben wel een kolom Berekend Saldo in het venster Bankmutaties toegevoegd (en meegeleverd voor Team en Business uitvoeringen via de weergave Saldo). Deze telt de grootboekkaart bank en ingelezen bankmutaties bij elkaar op om het saldo t/m de datum van een bankmutatieregel te tonen (deze t/m datum wordt bij de berekening van het getoonde saldo ook toegepast voor de transacties op de grootboekkaart).
Voorbeeld
| Dus stel dat op de grootboekkaart Bank de transacties t/m 15 augustus zijn verwerkt en dat in het venster bankmutaties alle transacties van 16 augustus staan. De kolom Saldo zal nu de waarde tonen die gelijk is aan het saldo van de grootboekkaart plus de som van de ingelezen bankmutaties. En deze waarde kunt u aansluiten met het getoonde saldo t/m 16 augustus in uw bankapplicatie. Nadat u alle bankmutaties heeft verwerkt, moet dit ook het saldo op uw grootboekkaart bank zijn (en het eindsaldo van uw dagboek bank). |
De kolom Saldo werkt zowel bij de directe bankkoppeling als bij het inlezen van bankbestanden op deze manier en is dus bij beide werkwijzen op deze manier bruikbaar.
Werkt u met een Solo-uitvoering van AccountView? U beschikt dan niet over de kolom Saldo in het venster Bankmutaties. U kunt het verwerken van de bankmutaties het saldo van de grootboekrekening Bank en/of het eindsaldo van uw dagboek Bank aansluiten met het saldo volgens uw bankapplicatie.
Let op: om te zorgen dat de kolom Saldo op de beschreven manier zal werken, is het van belang dat in de stamgegevens van het dagboek bank het veld Verdicht boeken niet gemarkeerd staat.
U heeft een regel of verzameling gesplitste regels en er wordt niet aan de saldocontrole voldaan. U vraagt zich af of u dit verschil snel kunt wegboeken.
Ja, u beschikt over de sneltoetscombinatie Ctrl+L (Bewerken > Bankmutatie > Aanvullen om te voldoen aan saldocontrole). Deze opdracht zal het mutatiebedrag in de geselecteerde regel zodanig wijzigen dat die regel (of de som van een verzameling gesplitste regels) voldoet aan de saldocontrole.
Voor gebruikers met de Team- of Business-uitvoering en gebruikers die werken met de online omgeving van hun accountant, is vanaf versie 12.0 Service Pack C de weergave Mutatiesplitsing toegevoegd waarmee u kunt zien wat de status is van gesplitste regels die bij elkaar horen.

U vraagt zich af of u eenvoudig de regels per bankrekening kunt bekijken of per ingelezen transactiebestand.
Ja dat kan. Daarvoor dient de lijst van het veld Mutaties van boven de bankmutaties. U kunt zo kiezen van welke bankrekening u de mutaties ziet. Of desgewenst van alle rekeningen. Zie onderstaande afbeelding:

Ook als er al bankmutaties van een ander ingelezen bankbestand of andere bankrekeningen aanwezig zijn. Als u namelijk een bankbestand hebt ingelezen, dan voegt AccountView hiervoor een regel toe aan Mutaties van, zolang de mutaties van dit bankbestand nog niet allemaal zijn verwerkt.
U kunt geen regels uit de bankmutaties verwijderen.
In bepaalde situaties kan het wenselijk zijn om regels die in de bankmutaties staan te verwijderen. U merkt echter dat niet zomaar meer kan.
Om zo veel mogelijk te garanderen dat u uitsluitend en alle ingelezen transacties en bijbehorende bedragen verwerkt, is het handmatig verwijderen van regels niet meer mogelijk in het venster Bankmutaties.
Hieronder leest in welke situaties u wat moet doen, om dubbele of ongewenste regels toch te verwijderen.
Situatie 1: U heeft hetzelfde MT940 of een Camt.053 bestand twee keer ingelezen. U wilt de dubbele regels verwijderen.
U kunt de bankmutaties van beide bestanden verwerken naar het bankdagboek en vervolgens in het dagboek Bank de transacties die dubbel zijn, handmatig verwijderen. Zie ook de instructievideo "Veld wijzigen voor meerdere regels tegelijk". Deze optie helpt om de dubbele regels zo snel mogelijk te bewerken om ze vervolgens te kunnen verwerken naar het bankdagboek en van daaruit te verwijderen.
TIP: Het per abuis dubbel inlezen van bankmutaties kan gebeuren wanneer de bankmutaties via exportbestanden van de bank worden ingelezen. Als u gebruik maakt van de directe bankkoppeling, dan is het dagelijks exporteren en importeren van bestanden niet nodig.
Situatie 2: U heeft de bankmutaties ingelezen via de directe bankkoppeling en heeft deze per abuis gesplitst. U wilt dit ongedaan maken.
U kunt een splitsing ongedaan te maken. Ga op een van de gesplitste regels staan en klik op Ctrl+N (of het menu Bewerken > Bankmutatie > Regel herstellen). Alle gespliste regels verdwijnen en de oospronkelijk ingelezen regel wordt weer hersteld.
Situatie 3: U heeft de bankmutaties ingelezen via de directe bankkoppeling en wilt om een andere reden regels hiervan verwijderen.
Bankmutaties die u binnenhaalt via de directe bankkoppeling, kunt u helemaal niet verwijderen. Ook niet als u ze doorboekt naar het bankdagboek. Dit heeft een onderliggende reden. Aan elke transactie die op deze wijze wordt ingelezen hangt een uniek kenmerk. Hiermee onthoudt AccountView welke transacties al zijn binnengehaald en welke er nog ontbreken.
In een bank- of kasdagboek boekt u een openstaande post af met een betalingsverschil. U vraagt zich af hoe u dit verwerkt als het betalingsverschil meer dan één oorzaak heeft?
OplossingAls een openstaande post niet volledig wordt afgeboekt, verschijnt onderstaand venster om u te helpen het verschil af te boeken. Nu kan het geval zich voordoen dat een verschil niet volledig toe te schrijven is aan één van de afhandelingstypen, maar moet worden opgesplitst over meerdere afhandelingstypen. Bijvoorbeeld omdat het totale verschil bestaat uit een gedeelte dat u als bankkosten en een gedeelte dat u als betalingsverschil wilt boeken.
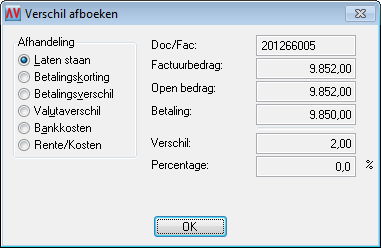
In dat geval markeert u het veld Laten staan en slaat u de bladzijde op. Daarna kiest u Bestand/Debiteuren, selecteert u de betreffende debiteur en kiest u Zoeken/Openstaande posten (F5). In het subvenster Openstaande posten markeert u de regel met het af te boeken verschilbedrag en kiest u Document/Openstaande posten verrekenen. Hierna verschijnt een memoriaaldagboekbladzijde die u eenvoudig kunt aanvullen met de boekingsregels van de splitsing.
U heeft bankrekeningen die een andere valuta hebben dan uw administratie. U vraagt zich af of u hier ook de mutaties van kunt inlezen.
Ja, dat kan. In AccountView heeft u hier de module Uitgebreide Vreemde Valuta voor nodig. Als uw bank een directe bankkoppeling heeft met AccountView, zal de rekening in vreemde valuta ook via deze koppeling in AccountView kunnen worden ingelezen, als uw bank dit ondersteunt. Zie ook onze tips en trucs: Bankafschriften in vreemde valuta inlezen.
Indien u niet over deze module beschikt maar wel een vreemde-valuta-rekening heeft die hetzelfde IBAN-nummer heeft als uw euro-rekening, zorg dan dat u bij de eigenschappen van het vreemde valuta bankdagboek op het tabblad bankgegevens het veld Ibannr leeg hebt gemaakt. Anders kan AccountView niet de regels inlezen van de euro-rekening.
U betaalt vanuit AccountView uw facturen. U vraagt zich af hoe u de afboeking op uw bankafschrift van al deze posten snel kunt verwerken.
Als u vanuit AccountView betaalbatches aanmaakt, kunt u deze als volgt zo snel mogelijk verwerken.
1. Ga naar Opties > Instellingen > Administratie > Financeel > Autom Betalingen. Markeer de administratie-instelling Automatische betaling boeken op BOW.
Op het moment dat u de betaling in AccountView aanmaakt, worden de te betalen posten al afgeboekt als openstaande post en wordt het totale saldo van alle betaalde facturen tegengeboekt op een tussenrekening.

2. Bij het aanmaken van de betaling in AccountView markeert u het veld Totaalbedrag terugmelden. Zie:

In uw bankmutaties verschijnt nu alleen de transactie van het totale bedrag van de batch. Die kunt u boeken op de eerder genoemde tussenrekening en dan bent u klaar.
Bij automatische incasso’s kunt u op een vergelijkbare manier de administratie-instelling Automatische incasso boeken op OOW (ontvangsten onderweg) en bij het aanmaken van de incasso-opdracht het vinkje Totaalbedrag terugmelden markeren.
Als u gebruikmaakt van de optie Betalingen onderweg (BOW) of Ontvangsten onderweg (OOW), zult u het afboeken van de openstaande posten ongedaan moeten maken. De openstaande posten zijn daarna weer beschikbaar.
1. Kies Bestand > Dagboekbladzijden.
2. Open uw dagboek 925 'Betalingen onderweg' of dagboek 955 'Ontvangsten onderweg'.
3. Selecteer de zojuist aangemaakte dagboekbladzijde.
4. Kies Bewerken > Verwijderen om de bladzijde te verwijderen.
5. U kunt de openstaande posten opnieuw markeren en het betaalbestand aanmaken.
U kunt direct uw inkoopfacturen vanuit AccountView selecteren en verzenden naar de bank om ze vervolgens te fiatteren en de opdracht uit te voeren.
Dit kan zowel in SEPA formaat als met Wereldbetalingen. U kunt een los bestand genereren maar ook een betaalbatch direct verzenden naar de bank. Meer over betalingen vanuit AccountView leest u op de pagina Telebankieren: Automatische Betalingen
Meer over incasso-opdrachten vanuit AccountView leest u op de pagina Telebankieren: Automatische Incasso