AccountView Support
Handelsfunctionaliteit en de veelgestelde vragen
1 Omzet per debiteur opvragen
Zoekt u een overzicht van de omzet per debiteur? Hieronder vindt u vijf manieren waarmee u de omzet per debiteur kunt opvragen. Voor de eerste vier oplossingen zult u eerst wat zaken moeten inrichten. Als u dit al hebt gedaan dan kunt het kopje “Omzetrekeningen instellen” overslaan.
1.1 Omzetrekeningen instellen
Om de omzet te kunnen berekenen moeten de rekeningen waarop u de omzet boekt als omzetrekening zijn gemarkeerd. Hieronder leest u hoe dit kunt controleren.
- Kies Bestand > Grootboek en selecteer een grootboekrekening waarop u omzet boekt.
- Kies Bewerken > Stamgegevens (Enter/F6).
- Controleer of het veld Omzetrekening is gemarkeerd. Zijn alle omzetrekeningen ook als zodanig gemarkeerd? Dan kunt u onderstaande stappen overslaan.
- Als er een saldo op deze rekening staat, dan krijgt u de volgende melding wanneer u het veld Omzetrekening markeert.

Tip: Markeer eerst alle grootboekrekeningen (waarop u omzet boekt) als Omzetrekening voordat u verder gaat. - Kies Bestand > Administraties.
- Selecteer de betreffende administratie en kies Document > Controleren > Administratie.
- Kies Herstellen bij Opties, en kies Volgende.

- Markeer de controle Financieel.
- Kies Geavanceerd bij Financieel.
- Van de financiële controles selecteert u alleen de bovenste controle: Aansluiting journaal/subadministratie.

- Kies OK, daarna Volgende en ten slotte Controle.
AccountView heeft de omzet (opnieuw) berekend en nu tonen onderstaande rapporten of grafieken de omzet die is geboekt op de omzetrekeningen.
1.2 Dashboard: Debiteuren
Met de optie Bestand > Dashboard kunt u een tiental grafieken opvragen en krijgt u een overzicht van een aantal belangrijke kerncijfers van uw onderneming. Hier vindt u ook de staafgrafiek Debiteuren. Deze grafiek toont de tien debiteuren met de grootste omzet. Het dashboard is beschikbaar in alle uitvoeringen van AccountView.

1.3 Rapport "Omzet"
Op het rapport Omzet krijgt u een overzicht van de omzet per debiteur of per btw-code.
- Kies Bestand > Journaal
- Klik op Rapporten > Omzet
1.4 Kolom “Omzet” in het venster Debiteuren
In het venster Debiteuren kunt u ook kolommen toevoegen waarin u de omzet ziet van het huidige en het voorgaande jaar. De optie is beschikbaar in de Business-uitvoering van AccountView.
- Kies Bestand > Debiteuren
- Ga naar Beeld > Kolommen
- Selecteer de kolom Omzet huidig jaar en klik op Toevoegen

- Voeg eventueel ook de kolom Omzet vorig jaar toe
U kunt deze weergave opslaan en als standaardweergave instellen. Meer informatie hierover vindt u in flexibel gegevens opvragen met weergaven.
1.5 Omzetgrafiek
U kunt ook een grafiek met de omzet opvragen in het venster Debiteuren via Document > Omzetgrafiek. De omzetgegevens van de geselecteerde debiteur per periode worden nu in een grafiek getoond. Met de knop Klembord kunt u de grafiek bijvoorbeeld naar Microsoft Excel exporteren. Deze optie is beschikbaar in alle uitvoeringen van AccountView.
1.6 Rapport “Omzet per Debiteur”
Als u beschikt over de modules Facturering en Verkoophistorie dan kunt u onderstaande oplossing gebruiken.
- Kies Bestand > Handel > Artikelen.
- Kies Zoeken > Artikelhistorie.
- Kies Rapporten > Omzet > per debiteur en selecteer hoe u de gegevens wilt zien.
Let op! Dit rapport kijkt alleen naar de verkopen die vanuit Verkoopfacturen worden geboekt en is bovendien onafhankelijk van de instelling Omzetrekening. Als u dit rapport wilt kunnen vergelijken met het rapport Omzet vanuit het Journaal dan zijn onderstaande voorwaarden vereist. Anders zullen de cijfers op de rapporten van elkaar verschillen.
- De grootboekrekeningen die in de artikelgroepen als omzetrekening zijn vastgelegd, zijn als omzetrekening gemarkeerd.
- Op de grootboekrekeningen die als omzetrekening zijn gemarkeerd worden alleen (omzet)boekingen vanuit de module Facturering geboekt.
2 Herhalingsfacturen en creditfacturen genereren
In AccountView is het mogelijk om vanuit het venster Verkoopfacturen automatisch herhalingsfacturen en creditfacturen te genereren. In het venster Verkooporders kunt u automatisch herhalingsorders en creditnota's genereren.
De basis voor deze verkoopfacturen zijn de definitief verwerkte verkoopfacturen. Bij het automatisch genereren van verkoopfacturen hoeft u alleen het document-/factuurnummer van de oorspronkelijke factuur in te voeren. Als u een herhalingsfactuur aanmaakt, hebt u ook de mogelijkheid om de betalingscondities uit de oorspronkelijke factuur over te nemen. Hieronder laten we aan de hand van een voorbeeld in de Your Garden Products-administratie zien hoe u een creditfactuur genereert. Dezelfde werkwijze geldt voor het genereren van verkooporders en creditnota’s; u doet alleen dit vanuit het venster Verkooporders.
- Kies Bestand > Handel > Verkoopfacturen (of Bestand > Handel > Verkooporders).
- Kies Document > Verkoopfactuur genereren (of Document > Verkooporder genereren).
- Druk op F4 in het veld Doc/Fac om een lijst van definitief verwerkte verkoopfacturen op te vragen. U kunt ook direct het document-/factuurnummer invoeren.
- Selecteer de oorspronkelijke verkoopfactuur die u wilt gebruiken, en kies OK.
- Markeer Creditfactuur.
- Kies Volgende. Er verschijnt een controlevenster met informatie van de oorspronkelijke factuur.
- Kies Volgende.
- Kies Voltooien om de verkoopfactuur te genereren.
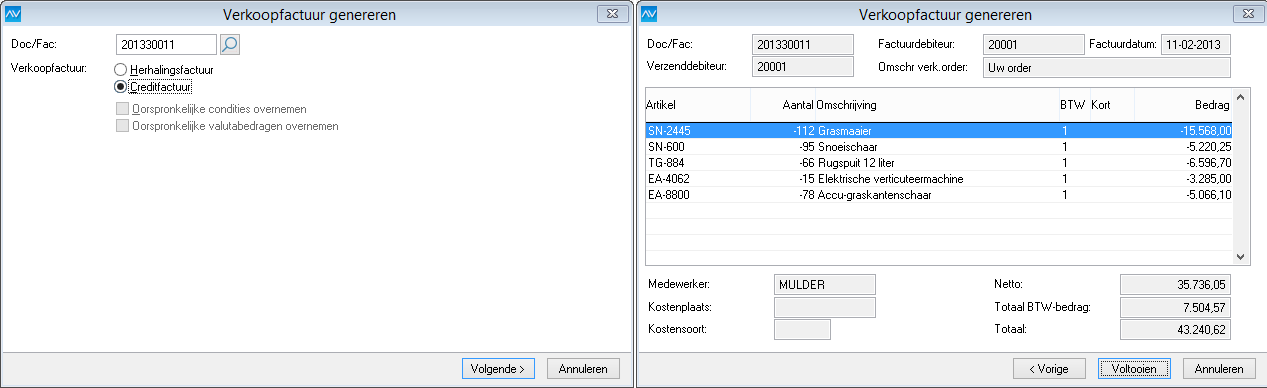
2.1 Creditnota's: eenvoudig openstaande posten verrekenen
Als u een creditfactuur genereert, worden de oorspronkelijke factuurregels gekopieerd met negatieve aantallen en bedragen. Als u de factuur definitief verwerkt en vervolgens de openstaande posten van de betreffende debiteur opvraagt (Bestand > Debiteuren, Zoeken > Openstaande posten), dan ziet u nu de twee posten terugkomen. Dit komt omdat de document-/factuurnummers van de oorspronkelijke order en de creditnota verschillend zijn. Bij het definitief factureren wordt immers een uniek document-/factuurnummer uitgedeeld.
Als u AccountView Solo gebruikt, kunt u deze posten eenvoudig tegen elkaar wegboeken met een memoriaalboeking.
Als u AccountView Team of Business gebruikt, kunt u Document > Openstaande posten verrekenen kiezen in het venster Openstaande posten om posten automatisch met elkaar te verrekenen. Er wordt dan een dagboekbladzijde aangemaakt in het dagboek dat is ingesteld om de openstaande posten te verrekenen.
Als u bijvoorbeeld een creditnota aanmaakt voor de factuur met document-/factuurnummer 200530034, dan wordt voor de gegenereerde creditfactuur automatisch de waarde Creditnota: Factuur: 200530034 in het veld Omschrijving verkoopfactuur ingevoerd. In het venster Openstaande posten komt precies dezelfde omschrijving terug.
- Kies Opties > Instellingen > Administratie > Financieel.
- Selecteer de tab Algemeen.
- Controleer het dagboek waarin u wilt verrekenen in het veld Open posten verrek.
- Kies OK.
- Selecteer de debiteur waarvoor u de posten wilt verrekenen.
- Kies Zoeken > Openstaande posten (F5).
- Kies Zoeken > Markeren/demarkeren (of gebruik de spatiebalk) om de te verrekenen openstaande posten te markeren.
- Kies Document > Openstaande posten verrekenen.
Hierna wordt automatisch een dagboekbladzijde aangemaakt waarin de posten worden verrekend.
U kunt zowel verkooporders als verkoopfacturen herhalen of credit herhalen. Met Document > Verkooporder genereren (vanuit het venster Verkooporders) en Document > Verkoopfactuur genereren (vanuit het venster Verkoopfacturen) kunt u automatisch herhalingsorders en creditnota's genereren.

3. Historische gegevens van uw handelsstromen opvragen
In het venster Verkooporders vraagt u historische gegevens op. U wilt bijvoorbeeld weten hoeveel artikelen een bepaalde debiteur de voorgaande jaren afgenomen heeft. Wanneer u Zoeken > Artikelregels > Verkoophistorie per debiteur kiest, dan ziet u alleen de gegevens van het huidige boekjaar. Deze supportnote is ook van toepassing op bijvoorbeeld inkoophistorie en crediteuren.
Afhankelijk van uw modulesamenstelling is in AccountView de administratie-instelling Artikelhistorie meerdere jaren dynamisch bijwerken beschikbaar. Deze instelling zorgt ervoor dat óf de artikelhistorie óf de artikelhistorie meerdere jaren wordt gebruikt bij het opvragen van uw handelsstromen via Zoeken > Artikelregels. Als u de instelling Artikelhistorie meerdere jaren dynamisch bijwerken niet markeert, dan kunnen de gegevens uit voorgaande boekjaren niet worden opgevraagd en zal de artikelhistorie meerdere jaren handmatig moeten worden bijgewerkt.
Wanneer u Artikelhistorie meerdere jaren dynamisch bijwerken wél markeert, dan zal de artikelhistorie meerdere jaren bij elke mutatie automatisch worden bijgewerkt. Op deze manier beschikt u overal in AccountView over al uw historiegegevens.
Bovendien kunt u, met Artikelhistorie meerdere jaren alleen voor geselecteerde transactiesoorten bijwerken, zelf bepalen welke mutatietypen worden opgenomen bij het bijwerken van de artikelhistorie meerdere jaren. Zo kunt u de informatie in de artikelhistorie precies op maat maken en beschikt u alleen over die gegevens die voor u ook echt belangrijk zijn.
- Kies Opties > Instellingen > Administratie > Handel > Art.hist jaren.
- Markeer de optie Artikelhistorie meerdere jaren dynamisch bijwerken.
- Eventueel kunt u ook de optie Artikelhistorie meerdere jaren alleen voor geselecteerde transactiesoorten bijwerken markeren. Met de knoppen Toevoegen en Verwijderen verplaatst u de gewenste mutatietypen van Beschikbare typen naar Geselecteerde typen. Als u deze optie gebruikt, zorg er dan voor dat er minimaal één type is geselecteerd, anders zal de artikelhistorie leeg blijven.

3.1 Aantal jaren historie zichtbaar
Het aantal jaren dat beschikbaar is voor de artikelhistorie meerdere jaren is afhankelijk van het aantal jaren dat is gekoppeld. Het koppelen van administraties gebeurt in AccountView met het veld Admin vorig jaar in de stamgegevens van de administratie. Voor elke administratie legt u vast wat het vorige boekjaar is: in de huidige administratie geeft u de vorige administratie op, in die administratie geeft u weer de vorige administratie op, enzovoort. Op deze manier ontstaat een aaneengeschakelde reeks administraties.

4 Voorraadwaarderingsprijs wijzigen
U past de waarderingsprijs van een artikel aan in het venster Voorraadherwaardering. Dit kunt u handmatig doen door te dubbelklikken op het betreffende artikel en vervolgens de nieuwe waarderingsprijs op te geven. Wilt u voor een groep artikelen in één handeling de waarderingsprijs wijzigen? Dan kunt met de optie Bewerken > Per groep wijzigen de waarderingsprijs opnieuw laten berekenen, bijvoorbeeld op basis van de inkoopprijs, en deze prijs verhogen of verlagen met een percentage. Dit is vooral handig wanneer u voor een grote groep artikelen de waarderingsprijs wilt aanpassen. Hieronder zal de werking van de Voorraadherwaardering aan de hand van een voorbeeld worden toegelicht. In dit voorbeeld laten wij zien hoe u voor een groep artikelen de nieuwe VVP kunt laten berekenen door de inkoopprijs met 5 procent te verhogen.
- U kiest Bewerken > Voorraadherwaardering in het venster Artikelen.
- Daarna kiest u Bewerken > Per groep wijzigen.
- Eventueel kunt u hier een selectie zetten op bijvoorbeeld Leverancier.
- In het volgende venster kunt u aangeven hoe u de nieuwe waarderingsprijs wilt laten berekenen.

- Kies Volgende, vraag eventueel het afdrukvoorbeeld op om te controleren of AccountView de juiste prijzen heeft berekend en kies Voltooien.
Let op: Om alle wijzigingen ongedaan te maken kiest u Huidige VVP + Bedrag, en voert u nul in bij Waarde. - Kies tot slot Document > Voorraadherwaardering journaliseren om de nieuwe waarderingsprijzen in het artikelbestand en de financiële administratie te verwerken.
In het artikelbestand wordt de huidige VVP vervangen door de nieuwe VVP. In de financiële administratie wordt (voor elk artikel waarvoor u een nieuwe VVP hebt ingevoerd en waarvan de financiële voorraad niet nul is) de volgende boeking gemaakt op de Rekening voorraad: -
aantal * (nieuwe VVP - huidige VVP).
Voor een artikel met een Huidige VVP van 100,- en een Nieuwe VVP van 105,- en een financiële voorraad van 10 wordt bijvoorbeeld de volgende boeking gemaakt:
3000 Voorraad 50,-
Aan 7600 Voorraadherwaardering 50,-
De module Voorraad registreert de waarde van de voorraad in het grootboek aan de hand de waarderingsprijs (VVP, GIP of LIP). Deze waarderingsprijs moet zo goed mogelijk overeenstemmen met de werkelijke prijs, omdat anders de waarde van de voorraad onjuist wordt weergegeven op de balans. Het wijzigen van de waarderingsprijs heeft dus gevolgen voor de waarde van uw voorraad. Zodoende wijzigt u de waarderingsprijs niet vanuit de stamgegevens van het artikel maar vanuit het venster Voorraadherwaardering. Bij het journaliseren wordt de waarde van de voorraad opnieuw berekend en verwerkt in de financiële administratie. De waarderingsprijs wordt meestal herzien aan het einde van het boekjaar. Soms is een tussentijdse wijziging nodig, bijvoorbeeld wanneer de prijs sneller is gestegen dan verwacht.
5 Aansluiting voorraad met grootboek controleren
In het venster Artikelen kunt u het rapport Aansluiting grootboek opvragen. U kunt de uitvoer samengevat kiezen maar ook gedetailleerd. Indien u verschillen ziet tussen het grootboek en de artikelhistorie, kunt u onderstaande stappen volgen om deze te verklaren.
Het rapport Aansluiting grootboek vergelijkt de transacties van handelsmodules met hun effect in de financiële administratie. De transacties uit de handelsmodules worden bewaard in de artikelhistorie, echter zonder grootboekrekeningnummers.
Het is aan te raden een verschil in aansluiting eerst te herleiden naar de periode waarin het is ontstaan. De optie Rapporten > Aansluiting Grootboek biedt de mogelijkheid een periodebereik in te voeren. Vraag het rapport steeds voor één periode op, markeer alle velden onder Rekening en kies als uitvoer Samengevat. Bekijk het afdrukvoorbeeld van elk rapport om te controleren of er verschillen zijn. Kopieer de gegevens van perioden waarin verschillen optreden met de knop Klembord naar Microsoft Excel zodat u een lijst krijgt van perioden die u verder moet analyseren.
In veel gevallen is een aansluitingsverschil al aanwezig in periode 0. Dit verschil is dan afkomstig uit het vorige jaar of ontstaan omdat de beginvoorraad nog niet is gejournaliseerd. Nadat u de beginvoorraad hebt verwerkt met Document > Voorraadbladzijden journaliseren in het venster Voorraad, kunt u ook periode 0 meenemen in de hieronder beschreven controles.
Een belangrijke oorzaak van dergelijke verschillen zijn handmatige boekingen op de grootboekrekening(en) voor voorraad. We willen u wijzen op nóg een mogelijkheid om dergelijke boekingen op te sporen.
In het venster Grootboekkaart (maar ook in het venster Journaal) hebt u namelijk het veld Brontype tot uw beschikking, dat toont wat de oorsprong van een boeking is. In een Business-uitvoering kunt u met Beeld > Kolommen de inhoud van dit veld aan het venster toevoegen. In een Team-uitvoering kunt u dit veld gebruiken als u Beeld > Selecteren kiest. (Zie ook Flexibel gegevens opvragen met weergaven voor meer informatie over de mogelijkheden van selecteren en kolommen.)
Het venster Grootboekkaart van een rekening voor voorraad zou er met deze kolom als volgt kunnen uitzien:

Zo vindt u de oorzaken van aansluitingsverschillen:
- Controleer de artikelgroepen met Rapporten > Artikelgroepen in het venster Artikelgroepen (Document > Stamgegevens administratie > Artikelgroepen). Let op dat per artikelgroep dezelfde grootboekrekeningnummers niet in meerdere kolommen mogen voorkomen, omdat dit in het rapport Aansluiting grootboek resulteert in een dubbeltelling van de saldi in het grootboek.
- Controleer onjuiste (handmatige) boekingen op voorraadrekeningen in het venster Journaal (Bestand > Journaal). Beperk de gegevens met Beeld > Selecteren zodat geen gegevens uit periode 0 en alleen rekeningnummers waarop buiten de beginbalans verschillen optreden worden getoond. Sluit boekingen in alle systeemdagboeken (venster Instellingen financieel) uit.
- Controleer op handmatige boekingen op de rekening Kostprijs verkopen in het venster Journaal. Sluit met Beeld > Selecteren boekingen uit in het dagboek voor verkoopmutaties voor voorraadartikelen en sluit het dagboek voor inkoopfacturen uit voor de niet-voorraadartikelen. Zie de dagboekcodes in het venster Instellingen financieel.
- Controleer op handmatige boekingen op omzetrekeningen in het venster Journaal. Sluit met Beeld > Selecteren boekingen in het dagboek voor verkoopmutaties uit.
Veelgestelde vragen handelsfuncties
Ja, in AccountView Team en Business kunt u in de stamgegevens van een verkoopfactuur het veld Periodieke factuur markeren. Periodieke facturen worden niet verwijderd uit het venster Verkoopfacturen nadat deze definitief zijn gefactureerd. U kunt dezelfde factuur steeds opnieuw wijzigen en factureren.

Een andere mogelijkheid is om met de module Abonnementen te werken.
U wilt in AccountView in één handeling de in- en verkoopprijzen van meerdere artikelen aanpassen en vraagt zich af hoe u dat kunt doen.
In AccountView kunt u in de stamgegevens van een artikel de in- en verkoopprijs met de hand aanpassen. Voor grote aantallen artikelen is het handiger om de prijs te wijzigen per groep artikelen. Met de optie Prijsmutaties kunt u in één handeling voor een groep artikelen de nieuwe in- of verkoopprijs laten berekenen op basis van de huidige prijs, de verrekenprijs of de inkoopprijs. Bovendien kunt u met behulp van een correctie psychologische prijzen laten berekenen, die bijvoorbeeld eindigen op 95 cent. In onderstaand voorbeeld illustreren wij hoe u voor de artikelgroep 'Besproeiing' de verkoopprijzen met 10 procent kunt verhogen en een psychologische prijs van 95 cent kunt toepassen.
- Kies Bestand > Handel > Artikelen.
- Kies Bewerken > Prijsmutaties.
- Geef hier op welke artikelen en/of artikelgroepen u wilt aanpassen en kies Volgende.
- Markeer de optie Verkoopprijs, voer in het veld Waarde het percentage in waarmee u de prijzen wilt verhogen en voer bij Correctie het bedrag in waarmee u de uitkomst wilt corrigeren.
- Markeer bij Berekening de optie Percentage en laat de uitkomst afronden op 0 decimalen. Tot slot kiest u Volgende.
- AccountView zal nu de huidige verkoopprijzen eerst verhogen met tien procent. De uitkomst hiervan wordt vervolgens afgerond op hele euro's, waarna AccountView van dit bedrag 5 cent aftrekt. Bijvoorbeeld 100,- wordt dan 110,- en minus 5 cent komt dit uit op 109,95.
- Let op! Vraag eerst het afdrukvoorbeeld op en controleer of de nieuwe prijzen zijn aangepast zoals u bedoelde. Als blijkt dat de nieuwe prijzen niet juist zijn, dan kunt u met Vorige terug om de berekening aan te passen.
- Kies ten slotte Voltooien. Hiermee worden de nieuwe prijzen opgenomen in het artikelbestand.

Met de module Verkooporders is het mogelijk om meerdere afleveradressen bij dezelfde debiteur onder te brengen. In het venster Debiteuren kunt u met de optie Zoeken > Afleveradressen de afleveradressen bekijken die voor de geselecteerde debiteur zijn vastgelegd. Per debiteur kunt u één adres als Hoofdafleveradres markeren. Het adres dat u als Hoofdafleveradres hebt gemarkeerd, wordt standaard als aflever- of verzendadres voor de debiteur gebruikt bij het aanmaken van orders, facturen, offertes en uitgifte-opdrachten.
Hieronder laten we zien hoe u een afleveradres kunt toevoegen en hoe u deze vervolgens kunt gebruiken in een verkooporder.
Afleveradres toevoegen- Open het venster Debiteuren en selecteer de debiteur waarvoor u een afleveradres wilt vastleggen.
- Kies Zoeken > Afleveradressen en vervolgens Bewerken > Toevoegen.
- Voer op de tab Algemeen een omschrijving in en markeer het veld Hoofdafleveradres.
- Op de tab Adres kunt u vervolgens de adresgegevens vastleggen.
- Kies ten slotte Bewaren om de gegevens op te slaan.

- Open het venster Verkooporders en kies Bewerken > Toevoegen.
- Geef de debiteur op in het veld Verzenddebiteur.
- Ga naar de tab Verzending en merk op dat hier nu het zojuist toegevoegde hoofdafleveradres wordt gebruikt.
- Als u de verkooporder liever naar een ander adres wilt verzenden, dan klikt u op Verzendadres wijzigen. In het venster dat wordt geopend (zie afbeelding hieronder), kunt u dan het adres handmatig aanpassen of een afleveradres selecteren door de knop Afleveradres te kiezen.
Ja dat is mogelijk. AccountView integreert volledig met AutoInvoice van Visma wat e-facturen kan versturen en ontvangen via Peppol. Meer informatie over AutoInvoice leest u hier. Indien u wilt weten hoe u AutoInvoice zelf kunt gaan gebruiken, leest u dan de handleidingen "Starten met AutoInvoice en de FAQ".
Als u een negatief percentage op de tab Condities van een verkooporder invoert, verwerkt AccountView direct een bedrag voor kredietbeperking in het totaal van de verkooporder. Daarnaast wordt er voor binnenlandse debiteuren over de kredietbeperking btw berekend met het percentage van de btw-code die is vastgelegd in Opties > Instellingen > Administratie > Financieel, tab Financieel. Als gevolg van een onjuiste instelling is het mogelijk dat het bedrag van de kredietbeperking wel direct wordt verrekend, maar er geen btw-berekening plaatsvindt.
Als u beschikt over Facturering of Inkoop, beschouwt AccountView een debiteur of crediteur automatisch als een bedrijf uit een andere lidstaat als de landcode in het btw-nummer van de debiteur of crediteur afwijkt van de landcode in het btw-nummer van de administratie. Zo controleert en wijzigt u de btw-nummers:
- Kies Opties > Instellingen > Administratie > Algemeen.
Kies de tab Bedrijf en bepaal de landcode van het btw-nummer van de administratie. Dit zijn de eerste twee tekens van het veld Fiscaal btw-nr. - Kies Bestand > Debiteuren en selecteer de debiteur van de verkooporder.
Kies Bewerken > Stamgegevens (ENTER+F6) en de kies de tab Financieel. - Vergelijk de eerste twee posities van het btw-nummer.
- Wijzig het ingevoerde btw-nummer indien nodig.
- Als u geen zaken doet met buitenlandse debiteuren of crediteuren, kunt u overwegen het btw-nummer van de administratie te laten beginnen met twee spaties.
- Alle debiteuren zonder btw-nummer worden dan direct herkend als binnenlandse debiteur
Soms ontstaat de behoefte aan hergroepering van artikelen, bijvoorbeeld door veranderde behoeften betreffende de omzetrapportage en/of een gewijzigd grootboekrekeningschema. In het venster Stamgegevens artikel kunt u (onder één voorwaarde, die AccountView ook afdwingt) de artikelgroep wijzigen. Die voorwaarde is dat er voor dit artikel op geen enkele grootboekrekening een saldo mag staan dat bij een latere transactie zal worden afgeboekt. Zonder die voorwaarde zou de situatie kunnen ontstaan dat het betreffende saldo is geboekt op grootboekrekening A terwijl het later wordt afgeboekt van rekening B. Op beide rekeningen blijft dan een saldo staan, terwijl het saldo op rekening A nul had moeten worden. Een duidelijk voorbeeld van een rekening waar dit kan voorkomen, is de rekening Voorraad.
Mocht u toch de artikelgroep willen wijzigen van een artikel waar financiële voorraad op staat, dan kunt u als volgt te werk gaan:
- Selecteer het artikel in het venster Artikelen.
- Kies Zoeken > Voorraad > Artikelinformatie (F5) om het venster Artikelinformatie te openen.
- Noteer het aantal dat u ziet in het veld Aantal verwerkt.
- Voeg vervolgens in het venster Voorraadbladzijden een bladzijde toe met een transactiecode van transactietype Voorraadmutatie, waarmee u dit aantal naar nul kunt boeken en verwerk deze bladzijde.
- Wijzig nu de artikelgroep in de stamgegevens van het artikel.
- Voeg tot slot een voorraadbladzijde toe met een transactie tegengesteld aan die van stap 4, en verwerk ook deze. Dit is nodig om de oorspronkelijke voorraadpositie weer te herstellen.
Stel, u hebt een verkooporder die in delen wordt uitgeleverd en in één keer wordt gefactureerd. Wist u dat u dan op de verkoopfactuur automatisch de aparte leveringen kunt laten vermelden, eventueel met extra informatie per levering, bijvoorbeeld de pakbonnummers?
Voor het apart vermelden van deelleveringen kiest u Document > Verkoopfacturen genereren in het venster Verkooporders en markeert u het veld Leveringen splitsen van compleet geleverde orders.
Als u op de verkoopfactuur extra informatie per levering wilt tonen, dan moet u de taalcodes hiervoor inrichten. In het venster Stamgegevens taalcode vindt u op de tab Verkoop het veld Omschr levering splits met daaronder de knop Formule wijzigen. Met deze knop kunt u een uitdrukking invoeren waarin u velden en vaste tekst kunt opnemen. Het venster Verkoopfactuur zou er dan bij twee deelleveringen voor één verkooporder als volgt kunnen uitzien:

Hieronder een overzichtelijk schema hoe u de verschillen in aantallen geleverd en besteld, zowel in verkoop- als in inkoop-orders kunt verwerken.
| oporders | Onderlevering | Overlevering |
|---|---|---|
|
Orderregel nog niet geleverd |
U kunt natuurlijk het aantal besteld verlagen. Maar in plaats daarvan kunt u ook met Bewerken/Regel wijzigen (Ctrl+F6) een aantal geannuleerd invoeren. Een voordeel hiervan is dat het oorspronkelijke aantal besteld bewaard blijft en desgewenst op de pakbon en/of de factuur kan worden getoond. En ook na verwerking van de hele transactie is zo het oorspronkelijke aantal besteld nog na te gaan in het venster Artikelhistorie. |
U kunt natuurlijk het aantal besteld verhogen. Maar in plaats daarvan kunt u ook alleen het aantal te leveren verhogen. U krijgt nog een waarschuwing dat u het aantal besteld overschrijdt. De voordelen van deze werkwijze zijn dezelfde als bij onderlevering. |
|
Orderregel wel geleverd |
In deze situatie is er een pakbon verwerkt voor een bepaald aantal stuks, terwijl er feitelijk minder stuks worden geleverd. In de verkooporder kan deze wijziging niet meer in de oorspronkelijke regel worden aangebracht. U kunt echter wel een nieuwe verkooporderregel toevoegen (en verwerken) met een negatief aantal. |
In deze situatie is er een pakbon verwerkt voor een bepaald aantal stuks, terwijl er feitelijk meer stuks worden geleverd. In de verkooporder kan deze wijziging gewoon in de oorspronkelijke regel worden aangebracht. Het aantal dat bovenop de al verwerkte levering komt, kunt u opnemen in het aantal te leveren. U krijgt nog wel een waarschuwing dat u het aantal besteld overschrijdt. De levering van dit extra aantal moet u dan uiteraard nog afronden via het afdrukken en verwerken van een pakbon. |
Inkooporders |
Onderlevering |
Overlevering |
|
Orderregel nog niet besteld |
U kunt het aantal besteld aanpassen. |
U kunt het aantal besteld aanpassen. |
|
Orderregel besteld |
U kunt met Bewerken/Regel wijzigen (Ctrl+F6) een aantal geannuleerd opgeven in de inkooporderregel. Als de inkooporder verder wordt verwerkt met het lagere aantal, dan wordt bij het verwerken van de inkoopfactuur de inkooporder automatisch verwijderd. Als u geen aantal geannuleerd invoert, dan moet u na de volledige verwerking voor het lagere aantal de inkooporder handmatig verwijderen. |
U kunt een hoger aantal ontvangen invoeren dan het oorspronkelijk aantal besteld. Dit kan zowel in het venster Inkooporder als in het venster Ontvangst. U krijgt nog een waarschuwing dat u het aantal besteld overschrijdt. |
|
Orderregel ontvangen |
In deze situatie hebt u al een ontvangst verwerkt voor een bepaald aantal stuks, terwijl er feitelijk minder stuks zijn ontvangen. Dit kan niet meer in de oorspronkelijke inkooporderregel worden verwerkt. Wel kunt u een extra inkooporderregel toevoegen (en verder verwerken) met een negatief aantal ontvangen. |
In deze situatie hebt u al een ontvangst verwerkt voor een bepaald aantal stuks, terwijl er feitelijk meer stuks zijn ontvangen. Dit kan niet meer in de oorspronkelijke inkooporderregel worden verwerkt. Wel kunt u een extra inkooporderregel toevoegen (en verder verwerken) met een extra aantal ontvangen. |
U kunt vanuit AccountView verkoopfacturen elektronisch versturen met AutoInvoice. Hiermee gaat de factuur niet via de e-mail naar de klant, maar via een beveiligd facturatie-platform.
In veel gevallen vraagt de ontvanger om extra informatie aan de elektronische factuur toe te voegen, zodat hij of zij de factuur efficiënter kan verwerken. Het kan zijn dat de ontvanger daarbij refereert aan technische informatie over de plaats waar deze informatie in de elektronische factuur moet staan. Daarom hebben wij in dit overzicht ook die technische informatie per veld toegevoegd.
In de stamgegevens van een verkoopfactuur ziet u op het tabblad Algemeen linksonder het kopje Elektronische Factuur

In dit veld kunt u het inkoopordernummer invoeren dat aan de inkoopfactuur is gekoppeld. In de meeste gevallen is dit alleen nodig als u aan de overheid factureert. Deze informatie is in de elektronische factuur terug te vinden in het veld <cac:OrderReference>.
ProjectreferentieDit is een optioneel veld dat u kunt invoeren wanneer de instantie waaraan u factureert dit heeft opgegeven of u verzoekt deze informatie mee te sturen in de elektronische factuur. Dit kan bijvoorbeeld een projectcode/-nummer zijn. Deze informatie is in de elektronische factuur terug te vinden in het veld <cac:ProjectReference>.
BoekingsinformatieDit veld kunt u gebruiken als uw debiteur een overheidsinstantie is die eist dat u extra gegevens (boekingsinformatie) in uw elektronische factuur opneemt. Dit kan bijvoorbeeld een kostenplaatscode zijn. Deze informatie is in de elektronische factuur terug te vinden in het veld <cbc:AccountingCost>.
Vorig factuurnrDit veld kan worden gebruikt voor creditfacturen waarbij u in dit veld het originele factuurnummer kunt invoeren. Tevens kunt u dit veld gebruiken wanneer er al een deel- of aanbetaling heeft plaatsgevonden waarbij u refereert aan het factuurnummer van die betaling. Deze informatie is in de elektronische factuur terug te vinden in het veld <cac:BillingReference>.
Ref Afnemer
Als u zaken doet met Duitse overheidsorganisaties, dan is het goed om te weten dat aan elektronische verkoopfacturen die
u via AutoInvoice verzendt, nu het veld Buyer Reference (Leitweg-ID) wordt toegevoegd. Op de tab Algemeen van het
venster Verkoopfactuur is hiervoor het veld Ref afnemer toegevoegd.